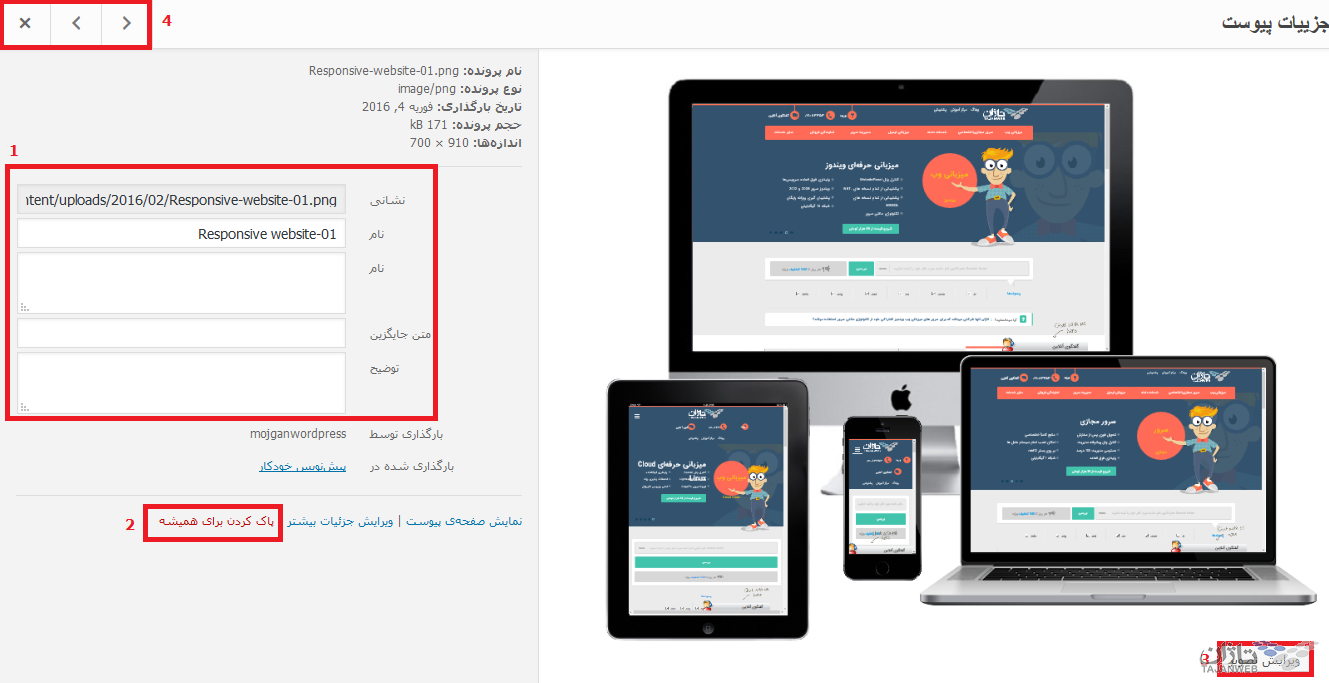چگونه برای مطالب یک یا چند تصویر بگذاریم
جهت آپلود عکس در نوشته ها دو راه وجود دارد که با توجه به سلیقه و میل خود میتوانید یکی از آنها را انتخاب نمایید.
روش اول:
چنانچه در حال اضافه کردن نوشته در قسمت نوشته ها و افزودن نوشته هستید و قصد اضافه کردن تصویر در متن را دارید، روی گزینه افزودن پرونده چند رسانه ای کلیک نمایید.
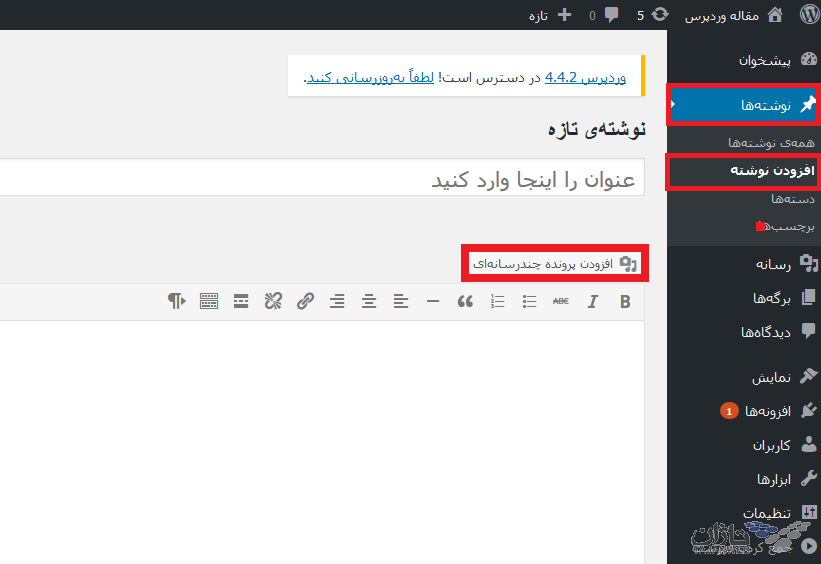
سپس با صفحه ای مانند زیر رو به رو خواهید شد، در سربرگ کتابخانه پرونده های چند رسانه ای تصاویر یا ویدئوهایی که از قبل آپلود/بارگذاری کرده اید قابل مشاهده و استفاده میباشد.
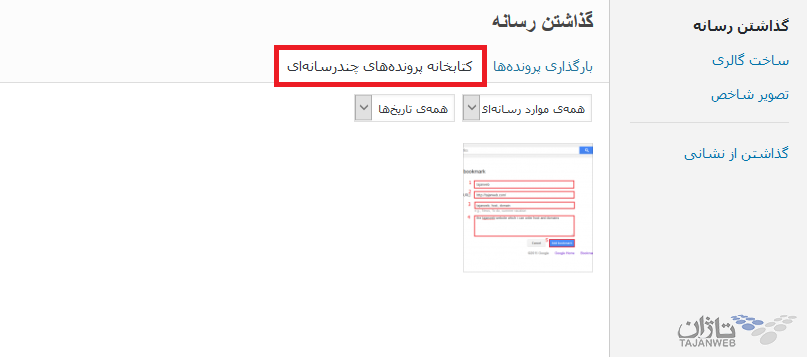
چنانچه تمایل دارید تصویر جدیدی را بارگذاری/آپلود نمایید وارد سربرگ بارگذاری پرونده ها شده و با کلیک روی گزینه گزینش پرونده ها تصویر مورد نظر را از مسیر مربوطه در سیستم یافته و اقدام به آپلود نمایید و یا میتوانید تصویر مورد نظر را به این قسمت بکشید.
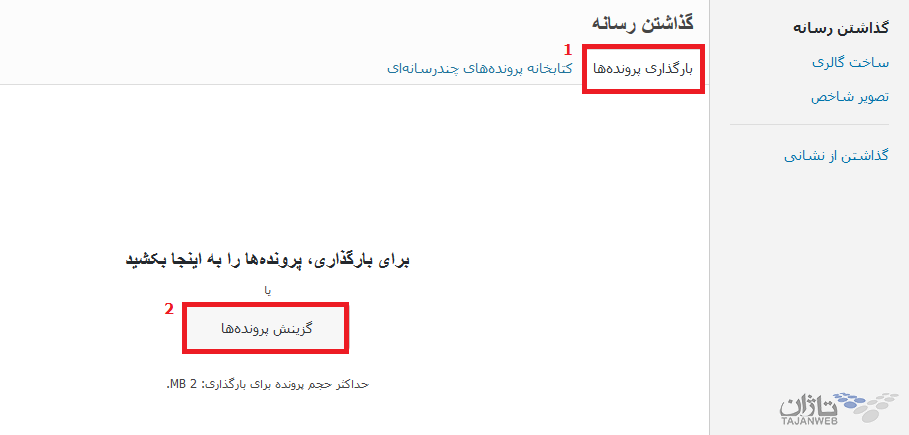
پس از آپلود تصویر با کلیک روی آن، در سمت چپ صفحه گزینه هایی جهت ویرایش تصویر و پاک کردن تصویر در اختیارتان میباشد.
همچنین در کادرهای مشخص شده میتوانید نشانی و نام تصویر را تغییر داده و یا متن جایگزینی برای آن در نظر بگیرید.
با کلیک روی گزینه گذاشتن در نوشته میتوانید تصویر را در متن نوشته قرار دهید.
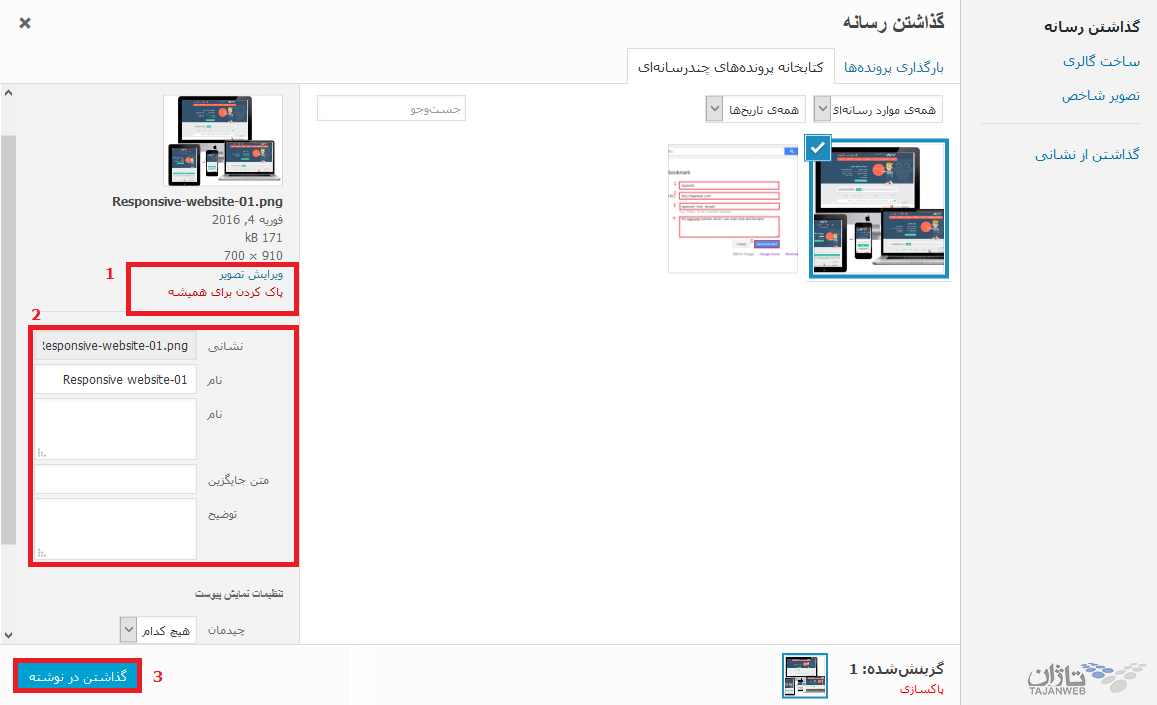
روش دوم:
جهت دسترسی کلی به تمامی تصویر ها و ویدئو و صوت های بارگذاری شده، و همچنین آپلود/بارگذاری آنها به شرح زیر اقدام نمایید.
1- در صفحه اصلی ورد پرس روی گزینه رسانه کلیک نمایید.
2- سپس روی کتابخانه کلیک نمایید.
3- در قسمت همه موارد رسانه ای میتوانید به تفکیک هر یک از دسته های موجود را مشاهده نمایید.
4- در قسمت همه ی تاریخ ها میتوانید بر اساس تاریخ پرونده های بارگذاری شده را بررسی نمایید.
5 - با کلیک روی گزینه انتخاب دسته جمعی امکان انتخاب همزمان و سپس حذف موارد انتخابی ممکن خواهد بود.
6- همچنین با کلیک روی گزینه افزودن در بالای صفحه میتوانید تصویر (یا ویدئو و صوت) مورد نظر را بارگذاری/آپلود نمایید.(این قسمت جایگزین روش اول میباشد.)
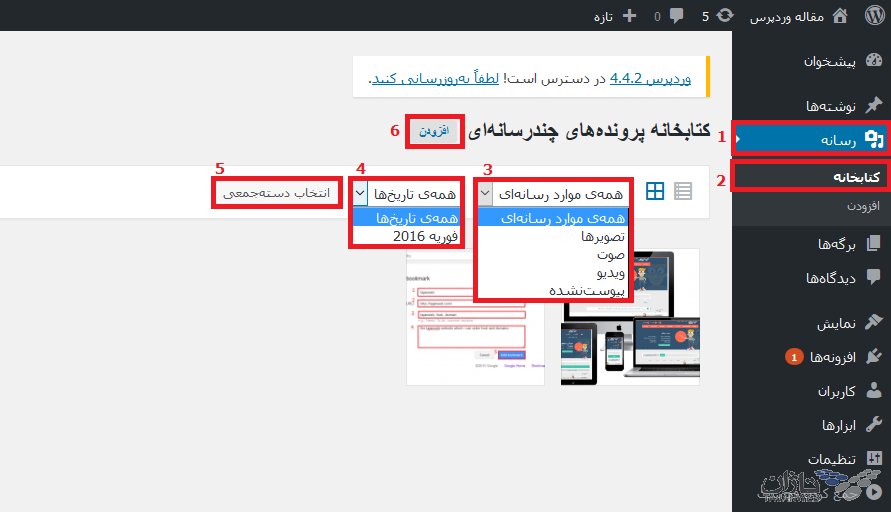
همچنین میتوانید پرونده های چند رسانه ای موجود در این بخش را مدیریت نمایید.
با کلیک روی هر تصور گزینه هایی در اختیار شما قرار خواهد گرفت که به بررسی هریک میپردازیم:
1- در فیلدهای موجود در این قسمت امکان تغییر نشانی و نام تصویر فراهم میباشد و میتوان متن جایگزینی برای تصویر در نظر بگیرید (در صورت نمایش داده نشدن تصویر در نوشته متن جایگزین نمایش داده شود.)
2- با انتخاب گزینه پاک کردن برای همیشه تصویر انتخاب شده حذف خواهد شد.
3- با کلیک روی گزینه ویرایش تصویر امکان ویرایش تصویر فراهم میشود.
4- با کلیک روی فلش ها ی موجود در بالای صفحه ، امکان جا به جا شدن بین تصاویر و یا خروج از این قسمت با کلیک روی علامت ضربدر فراهم میباشد.