چگونه وردپرس را به روز رسانی نماییم
یک وب سایت خوب می بایست همیشه به روز بوده و همگام با آخرین تکنولوژی های روز، تغییر یابد. بخشی از این تغییرات می بایست در محتوی و مطالب سایت ایجاد شود. مطالب جدید به سایت اضافه شود و نیز هر از چند گاهی، بخش بندی سایت، دسته بندی عناوین و... ویا حتی ظاهر کلی سایت نیز تغییر یابد.
توجه داشته باشید که به هنگام سازی مداوم محتوای سایت باعث بالا رفتن رتبه سایت در موتور های جستجومی شود و در نتیجه هنگامی که کاربران در گوگل عبارات مرتبط با نوع فعالیت شما را جستجو می کنند، سایت شما در رده های بالاتر از رقیبان شما نمایش داده می شود.
همچنین علاوه بر به روز رسانی محتوای سایت، جهت بالا بردن امنیت سایت و نیز همگام سازی با آخرین نسخه های منتشر شده، شما می بایست ورژن وردپرس و نیز قالب ها و افزونه های خود را همواره به روز نمایید که این کار به سادگی امکان پذیر است. در ادامه توضیحات لازم آورده شده است.
توجه مهم : پیش از شروع هر کاری از شرکت میزبانی وب خود بخواهید از دیتابیس و فایل های سایت بکاپ کامل تهیه نموده و آن را در اختیار شما قرار دهند.
پس از ورود به قسمت مدیریت وردپرس، در قسمت پیشخوان می توانید ورژن فعلی وردپرس را مشاهده نمایید. همچنین در بالای صفحه عباراتی مبنی بر لزوم ارتقای وردپرس نمایش داده خواهد شد.
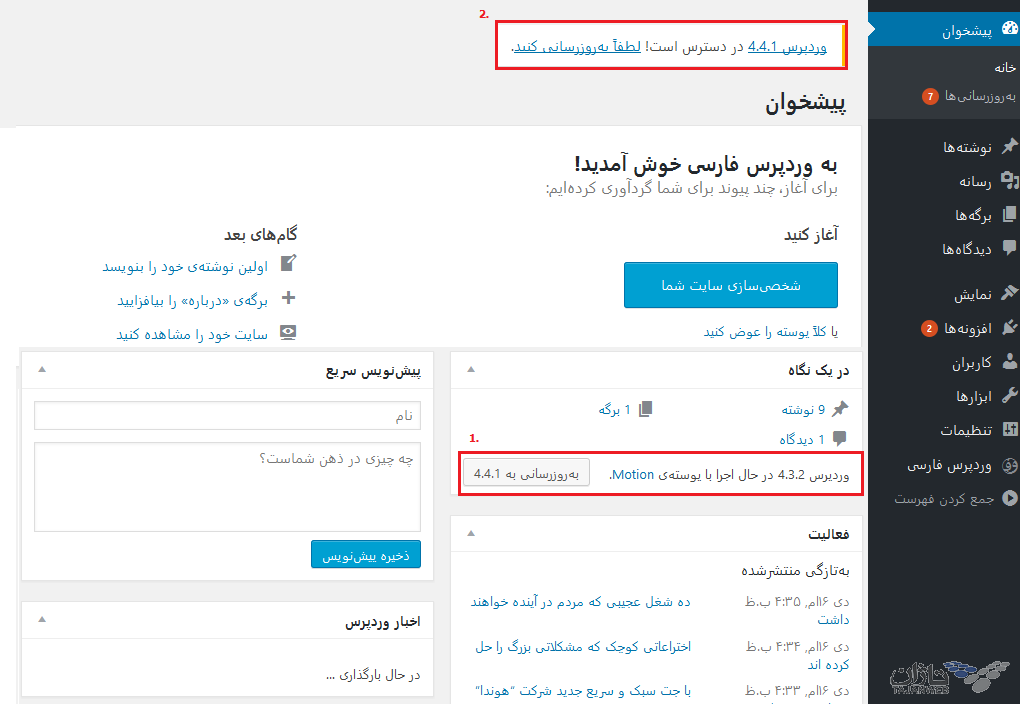
جهت به روز رسانی می توانید با کلیک بر روی "لطفا به روز رسانی کنید." به صورت اتوماتیک آپدیت را انجام دهید.
توجه : با در نظر گرفتن این که زبان نرم افزار وردپرس در اصل انگلیسی و قالب صفحات آن چپ چین می باشد، دقت نمایید این گزینه زمانی کاربرد دارد که نسخه فارسی آن نیز آماده شده باشد. در غیر اینصورت سایت شما به صورت زبان اصلی و منو های آن از چپ به راست نمایش داده خواهد شد. لذا جهت به روز رسانی سایت های فارسی زبان از روش دوم که در ادامه آمده است، استفاده نمایید.
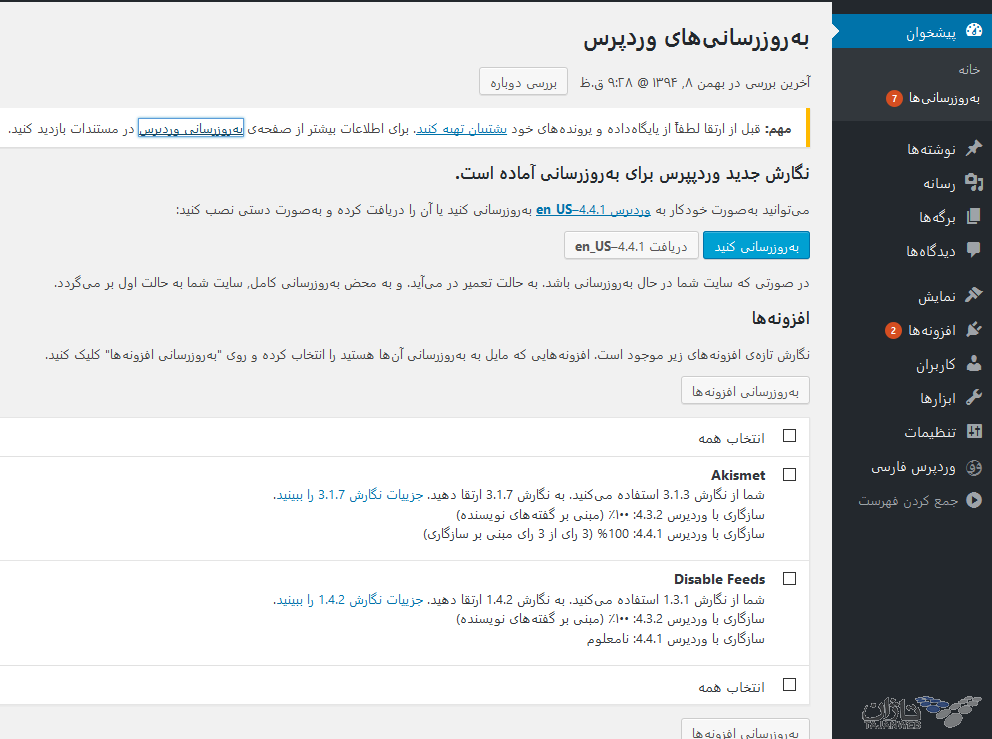
پس از تهیه بکاپ کامل از دیتابیس و اطلاعات، می بایست نسبت به غیرفعال کردن افزونه ها اقدام نمایید. جهت این کار لطفا به قسمت "افزونه ها" رفته و گزینه "افزونه های نصب شده" را انتخاب نمایید.
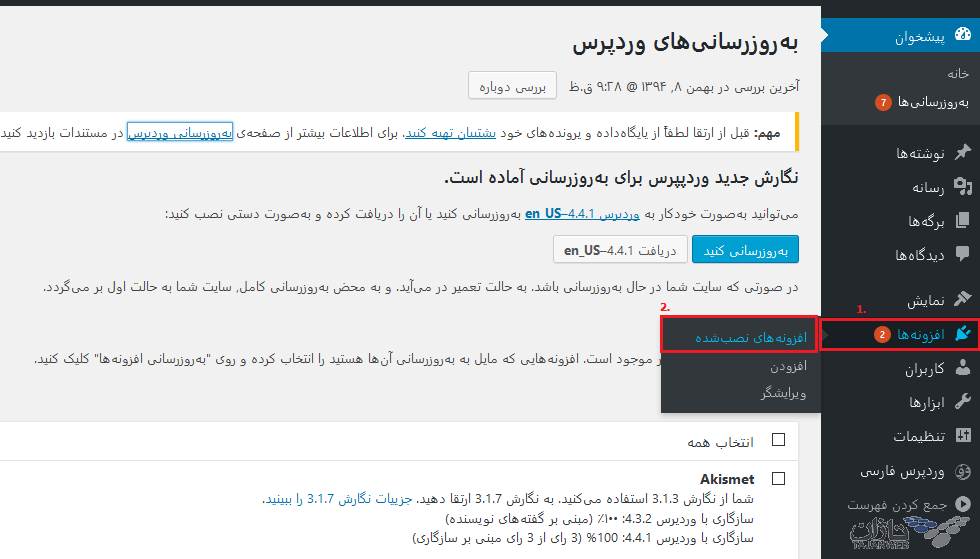
در صفحه جدید تمامی افزونه های فعال و غیر فعال را ملاحظه می نمایید.
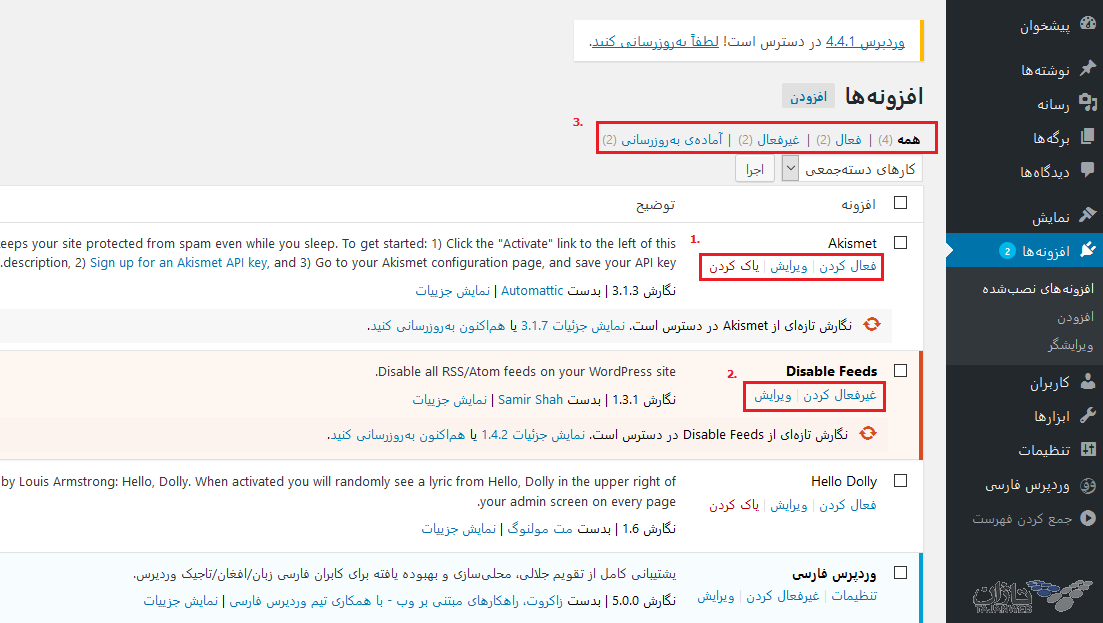
همچنین در بالای صفحه شما می توانید با انتخاب "فعال"، تنها افزونه های فعال را مشاهده نموده و سپس با کلیک بر روی گزینه "غیر فعال" در زیر آن، آن ها را غیر فعال نمایید.
توجه : بعد از ارتقای وردپرس می بایست تمامی افزونه هایی که از قبل فعال بوده اند، را به همین ترتیب مجدد فعال نمایید.
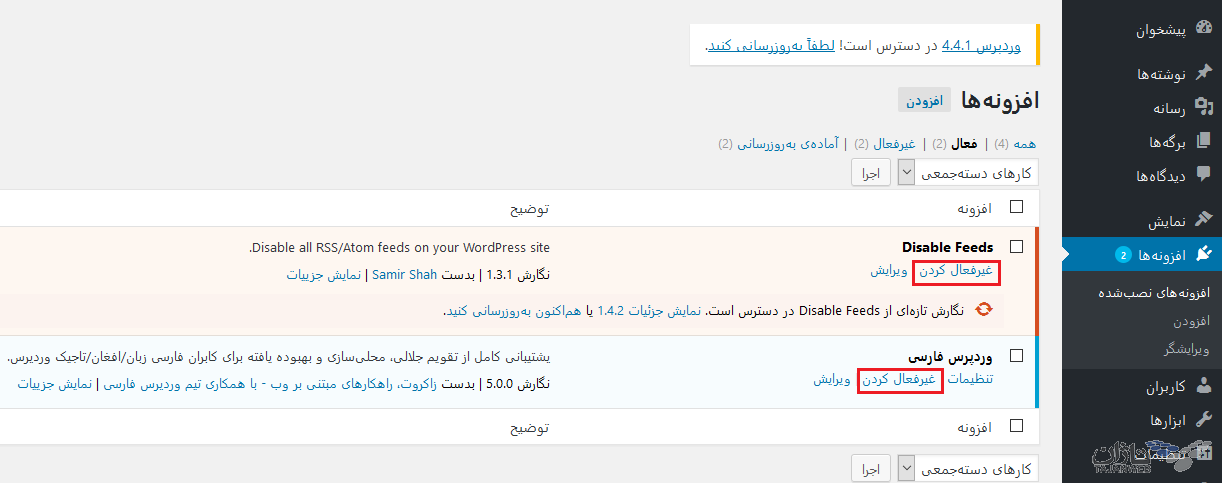
پس از این مرحله می بایست از محل تهیه وردپرس خود نسخه جدید را دریافت نمایید. در فایل جدید، تمامی فایل ها و فولدر ها بغیر از 3 فایل (فایل های wp-config.php و .htaccess و فولدر wp-content) را می بایست در سایت به روش زیر آپلود نمایید.
- ابتدا نام کاربری و پسورد مربوط به FTP خود را در کنترل پنل یافته و یا از شرکت میزبانی وب دریافت نمایید.
- سپس نرم افزار FileZilla را از دانلود و نصب نرم افزار FileZilla دانلود و نصب نموده و مطابق مراحل ذکر شده در نحوه کار با نرم افزار FileZilla، فایل های مورد نظر را آپلود نمایید.
سپس جهت به روز رسانی به لینک زیر مراجعه نمایید. (بجای YourDomain، نام سایت خود را به صورت کامل وارد نمایید. بطور مثال tajanweb.com)
http://YourDomain/wp-admin/upgrade.php
سپس آپدیت را در این صفحه انجام داده و مجدد افزونه های سایت خود را به روش ذکر شده فعال نمایید.




















