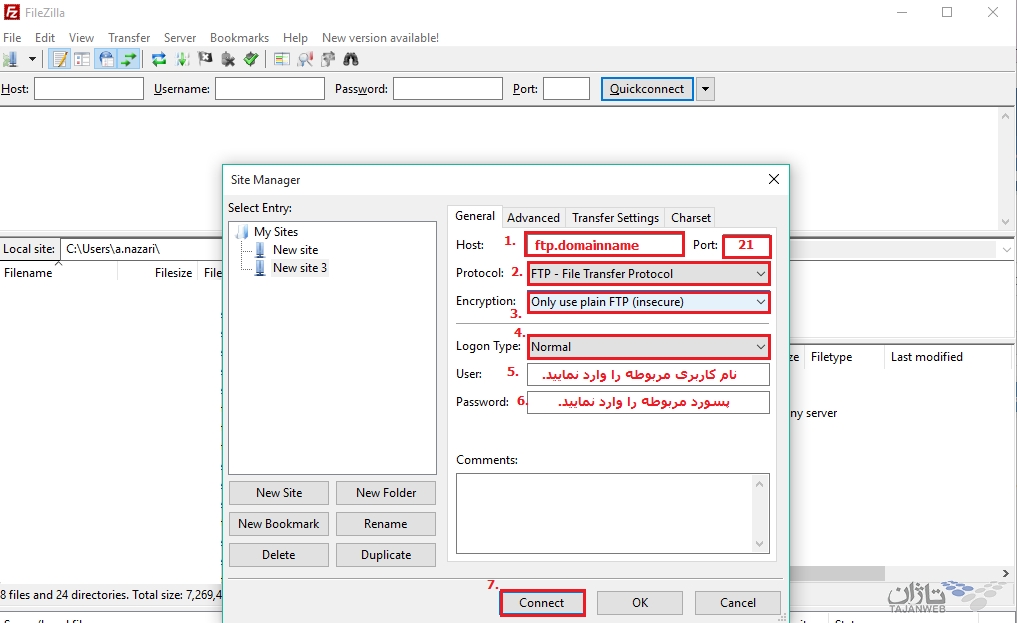نحوه کار با نرم افزار FileZilla
نرم افزار filezilla را اجرا کرده تا پنجره ای مطابق شکل زیر نمایش داده می شود.
.png)
1 : بخش قرمزرنگ : در این بخش اطلاعات FTP خود را به شرح ذیل در فیلدهای مربوطه وارد نمایید :
- Host: آدرس دامنه خود را به صورت yourdomain و یا ftp.yourdomain درج نمایید.
- Username : اکانت اف تی پی خود را وارد نمایید.
- Password : پسورد اف تی پی خود را وارد نمایید.
- Port: به صورت پیش فرض 21 می باشد. (در صورتیکه عددی وارد ننمایید، پورت 21 در نظر گرفته خواهد شد)
- Quickconnect: در انتها جهت اتصال به FTP بر روی این دکمه کلیک نمایید.
2 : بخش سبز رنگ: کلیه دستورات اجرایی، تغییر وضعیت ها و خطاهای مربوطه در این بخش قابل بازبینی است.
3 : بخش آبی رنگ: پس از اتصال به سرور، لیست کلیه فایل ها و فولدرهای هاست شما در این بخش نمایش داده می شود.
4 : بخش بنفش رنگ : دایرکتورهای فعال بر روی سیستم لوکال شما در این بخش قابل مشاهده هستند.
5- بخش نارنجی رنگ : کلیه ی فایل هایی که در صف انتقال قرار دارند در این بخش نمایش داده خواهند شد. این بخش شامل سه تب مختلف است. تب اول با نام Queued files فایل هایی که در صف هستند را نمایش میدهد. تب دوم با نام Failed transfers فایل هایی که انتقال آنها با مشکل مواجه شده را به نمایش در می آورد و در نهایت تب سوم با نام Successful transfers نمایش دهنده فایل هایی است که انتقال آنها با موفقیت انجام شده است.
آپلود و دانلود
برای آپلود اطلاعات، مسیر مورد نظر را انتخاب نمایید. این امر از طریق کلیک بر روی فولدرهای موجود در بخش بنفش رنگ امکانپذیر است.حال بر روی فایل مورد نظر در بخش آبی رنگ راست کلیک کرده و گزینه Upload را انتخاب نمایید. همچنین با توجه به پشتیبانی این نرم افزار از قابلیت Drag and Drop (کشیدن و رها کردن)، می توانید فایل موردنظر را از روی کامپیوتر خود به درون پنجره بنفش رنگ بکشید تا روند آپلود آغاز گردد.
.png)
Upload : آپلود موارد انتخاب شده
Add File to Queue : ارسال موارد انتخاب شده به صف انتظار جهت آپلود
Open : باز کردن فایل(ها)
Edit : ویرایش فایل(ها)
Create Directory : ساختن پوشه ی جدید
Delete : حذف موارد انتخاب شده
Rename : تغییر نام مورد انتخاب شده
برای دانلود هم کافیست بر روی فایل مورد نظر از پنجره بنفش رنگ، راست کلیک کرده و گزینه Download را انتخاب نموده و یا مطابق توضیحات پیشین از قابلیت Drag and Drop استفاده نمایید.
.png)
Download : دانلود موارد انتخاب شده
Add File to Queue : ارسال موارد انتخاب شده به صف انتظار جهت دانلود
View/Edit : باز کردن و یا ویرایش فایل(ها)
Create Directory : ساختن یک پوشه جدید
Delete : حذف موارد انتخاب شده
Rename : تغییر نام مورد انتخاب شده
Copy URL(s) to clipboard : کپی مسیر موجود بر روی حافظه (clipboard )
File Permission : تغییر و یا تنظیم سطح دسترسی برای گروه های مختلف
در صورت وجود مشکل از قسمت file گزینه new site را انتخاب نموده و سپس به شرح زیر اقدام نمایید: