استفاده از بخش مدیریت فایل ها (File Manager)
برای دستیابی به بخش مدیریت فایلها کافیست بعداز ورود به صفحهی اصلی کنترل پنل از بخش Account Managementبر روی گزینه ی File Manager کلیک نمایید.

پنجرهی File Manager به طور کلی از سه بخش تشکیل شده است که هر کدام امکانات خاصی را برای مدیریت فایلها در اختیار قرار میدهند.
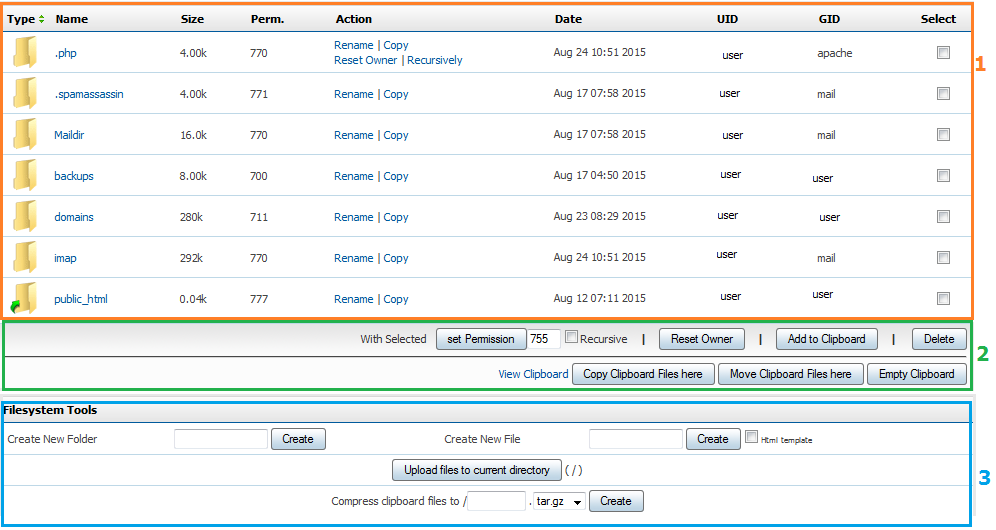
- بخش اول : این بخش به شما اجازهی حرکت میان فایلها و طبقهبندی و بکارگیری آنها را ارائه نموده و از ستونهای مختلفی تشکیل شده که به ترتیب از سمت چپ به شرح زیر است:
- Type : نوع فایل یا فولدر
- Name : نام فایل یا فولدر
- Size : حجم فایل یا فولدر
- Perm : سطح دسترسی فایل یا فولدر
- Action : برای اعمال فرمان بر روی فایل یا فولدرها
- Date : تاریخ ساخته شدن پوشه یا فایل را نشان میدهد.
- UID و GID : به ترتیب نام کاربری مالک و گروه فایل یا فولدر را نشان میدهد.
- Select : انتخاب که به شما امکان انتخاب چند فایل یا فولدر را به طور همزمان میدهد.
- بخش دوم : تغییر سطوح دسترسی فایل و فولدرها و همچنین کلیهی اعمال جابجایی و مدیریت بر روی فایل و فولدرها از این بخش انجام پذیر است.
- بخش سوم : در این بخش می توانید فولدر یا فایل جدیدی ایجاد نمایید، فایل آپلود نموده و یا عملیات فشرده سازی را پیاده سازی نمایید.
نحوهی مدیریت :
- · بخش اول: در مقابل هر فایل و یا فولدر گزینه هایی برای اعمال تغییرات وجود دارد:
- Rename : جهت تغییر نام فایل/فولدر بر روی این گزینه کلیک نموده و در صفحهی لود شده نام جدید را درج کرده و در انتها بر روی دکمهی Rename کلیک نمایید. چنانچه فایل/فولدری به همین نام وجود داشته و شما قصد جایگزینی این فایل را با فایل موجود مورد نظر دارید می توانید تیک چک باکس Overwrite if file exists را قبل از کلیک برروی دکمه ی Rename فعال نمایید.
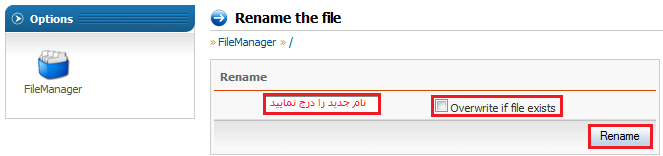
- Copy : جهت تهیه نسخهی دیگری از فایل/فولدر موجود بر روی این گزینه کلیک نموده و در صفحهی لود شده مسیر مقصد را به صورت "نام فایل یا فولدر موردنظر جهت کپی/مسیر مقصد" درج نمایید. در انتها بر روی دکمهی Copy کلیک کنید. چنانچه فایل/فولدری به همین نام در مسیر مقصد وجود داشته و قصد دارید فایل مورد نظر را جایگزین آن کنید می باید تیک چک باکس Overwrite if file exists را انتخاب نمایید.
روش دیگری نیز برای تهیهی نسحهی copy وجود دارد که در توضیحات کادر شماره2 ذکر میشود.

- Edit : جهت ویرایش محتوای فایل بر روی این گزینه کلیک نموده و پس از اعمال تغییرات مورد نظر بر روی دکمهی Save As کلیک نمایید. از طریق فشردن دکمهی Preview HTML امکان مشاهدهی نتیجهی تغییرات فراهم شده است.
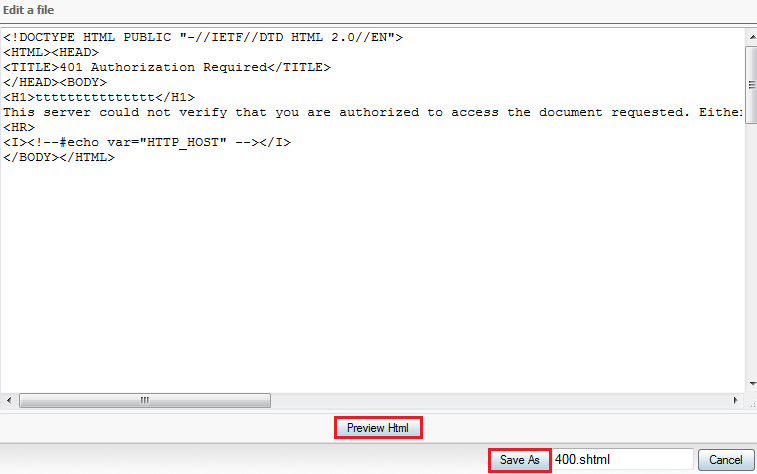
- Extract : جهت Unzip کردن فایل بر روی این گزینه کلیک نمایید. در صفحهی لود شده امکان تعیین مسیر از طریق کادر Directory فراهم شده است. چنانچه بخواهید مقصد فایل Unzip و Zip یکی باشد، نیازی به درج آدرس مقصد در کادر Directory نیست. در انتها بر روی دکمهی Extract کلیک کنید.

- Reset Owner : جهت ریست نمودن صاحب امتیاز فولدر مورد نظر و تنظیم آن به حالت پیش فرض بر روی این گزینه کلیک نمایید.
- Recursive : جهت اعمال تغییر صاحب امتیاز یک پوشه به تمامی زیر پوشههای آن بر روی این گزینه کلیک نمایید.
- پوشهی : public_htmlپوشهی اصلی هاست شما (root folder) می باشد. فایل و فولدرهای سایت برای نمایش می باید در این پوشه آپلود شوند.
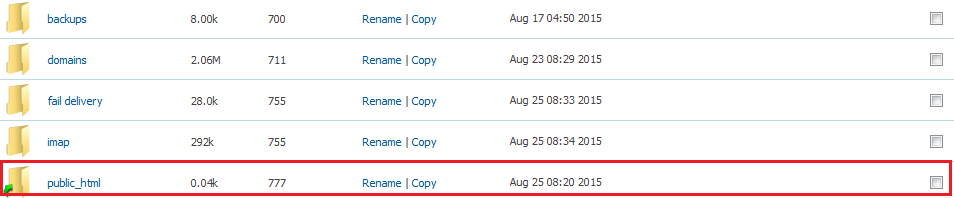
- Protect : این گزینه امکان رمزگذاری بر روی فولدر را فراهم میکند. جهت اطلاع از جزییات بیشتر به مقالهی Password Protection مراجعه نمایید.
http://....
- · بخش دوم :
- Set Permission : به جهت اعمال پرمیشن هر فایل یا فولدر از آن استفاده می شود. جهت اطلاع از جزییات بیشتر به مقالهی Set permission مراجعه نمایید.
http://....

- Add to Clipboard : این گزینه روشی دیگر برای تهیهی نسخهی copy از یک فایل/فولدر و یا اعمال جابجایی آنها فراهم می آورد. برای این منظور پیش از هر چیز بر روی دکمه ی Empty Clipboard کلیک کرده تا هرچه از قبل در Clipboard وجود داشته حذف گردد. حالا فایل(ها) و فولدر(های) مورد نظر را انتخاب کرده و بر روی دکمه ی Add to Clipboard کلیک نمایید. سپس به آدرسی که مایلید فایل ها در آن Copy یا Move شوند رفته و برای کپی از آنها بر روی دکمه ی Copy Clipboard Files here و یا برای جابجایی آنها، بر روی دکمه ی Move Clipboard Files here کلیک نمایید.
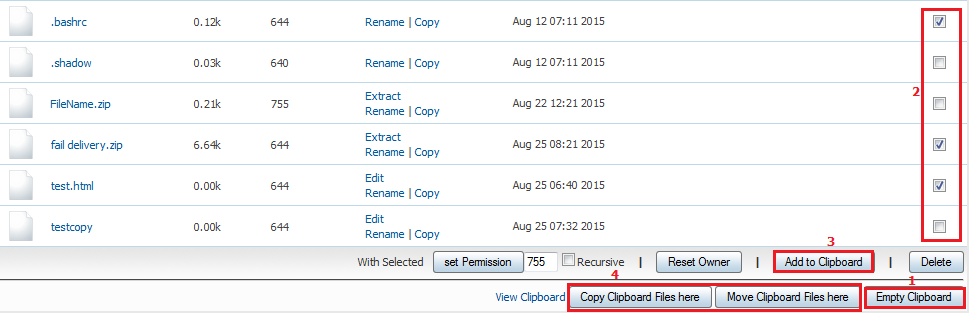
- · بخش سوم :
- Create New Folder/ Create New File: برای ایجاد پوشه/فایل جدید، در کادر مربوطه اسم مورد نظر خود را وارد کرده و سپس بر روی گزینه Create مرتبط کلیک نمایید.

- : Upload files to current directory برای آپلود فایل به شیوهی زیر اقدام فرمایید:
1- به فولدری که می خواهید فایل را در آن آپلود نمایید مراجعه کنید.
2- در قسمت پایین صفحه بر روی Upload files to current directory کلیک نمایید.

۳- در صفحه ی لود شده بر روی دکمهی browse جهت انتخاب فایل مورد نظر از سیستم لوکال کلیک نمایید.
۴- در صورتی که مایلید فایلهای بیشتری را به صورت همزمان آپلود کنید لازم است روی دکمه ی Upload Even More Files کلیک کرده و تعداد فایل های مورد نظر خود را وارد نمایید تا پنجرهی جدیدی برای آپلود نمایان شود. (پیشنهاد می شود فایل و فولدرهای خود را زیپ کرده و آنها را در یک مرحله آپلود نمایید و سپس نسبت به آنزیپ نمودن آن اقدام نمایید)
۵- در نهایت روی upload files کلیک کنید تا بارگزاری شروع شود.
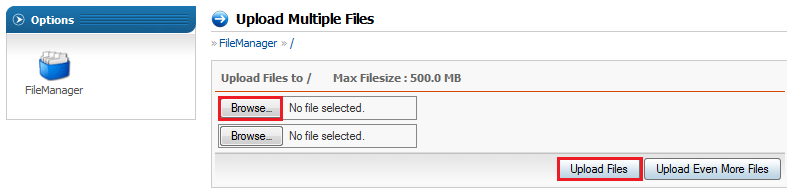
- Compress clipboard files to : به جهت فشرده سازی (زیپ) فایل(ها) و فولدر(ها) ابتدا برروی Empty Clipboard کلیک کرده و سپس فایل ها فولدرهای مورد نظر را انتخاب کرده و بر روی Add to Clipboard کلیک کنید. حال در پایین صفحه در بخش Compress clipboard files to نام دلخواه و فرمت مورد نظر خود را برای فشرده سازی انتخاب نموده و در انتها بر روی دکمه ی create کلیک کنید. فایل فشرده در مسیر فعلی ساخته شده و قابل استفاده خواهد بود.





















