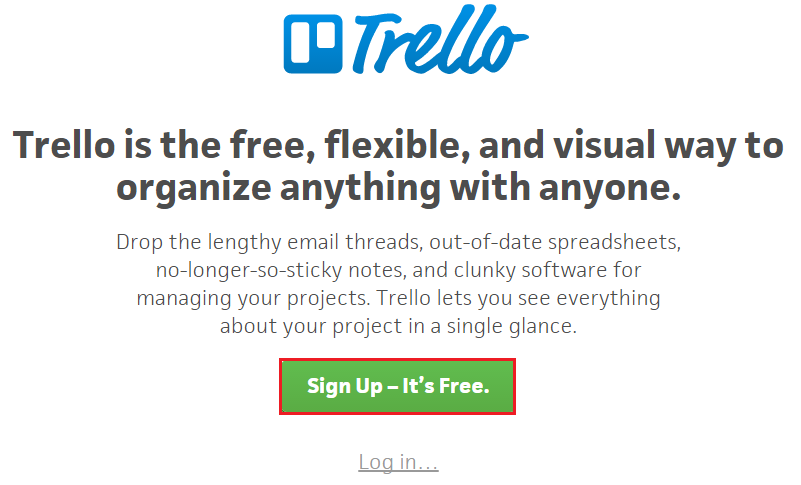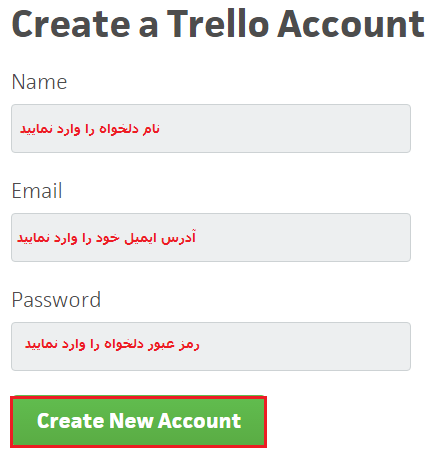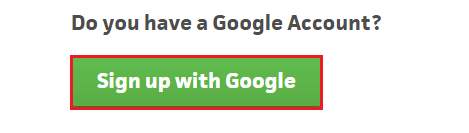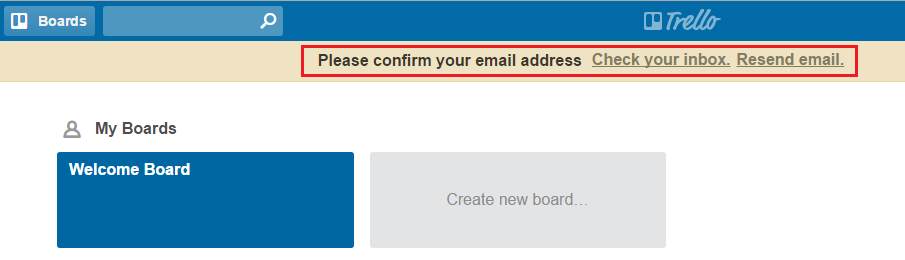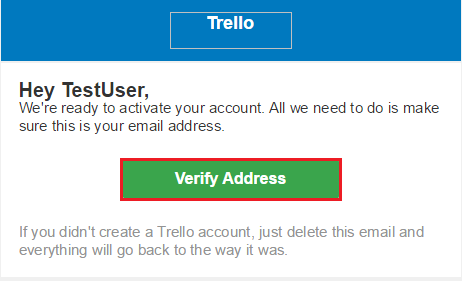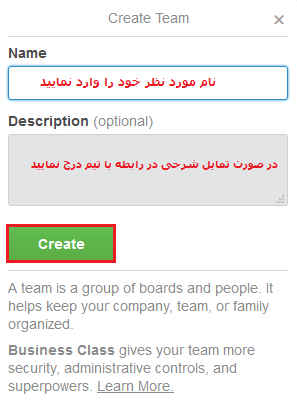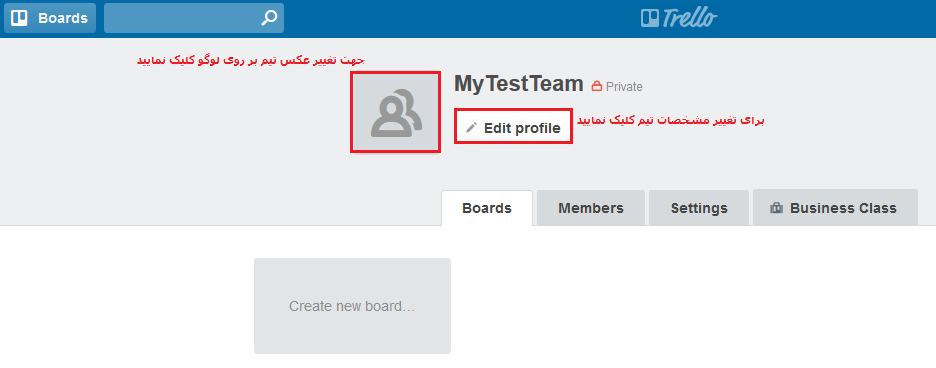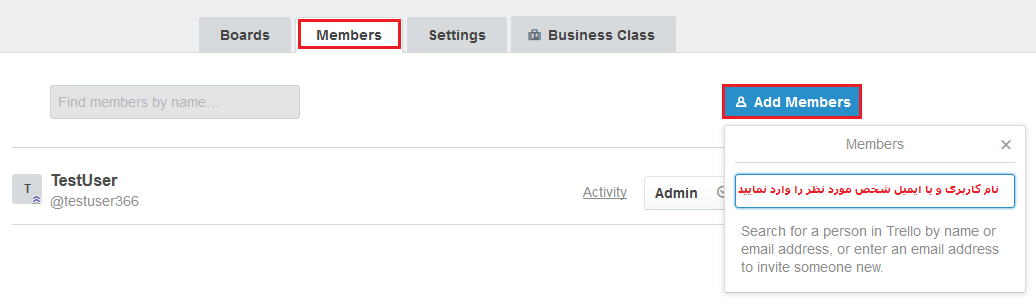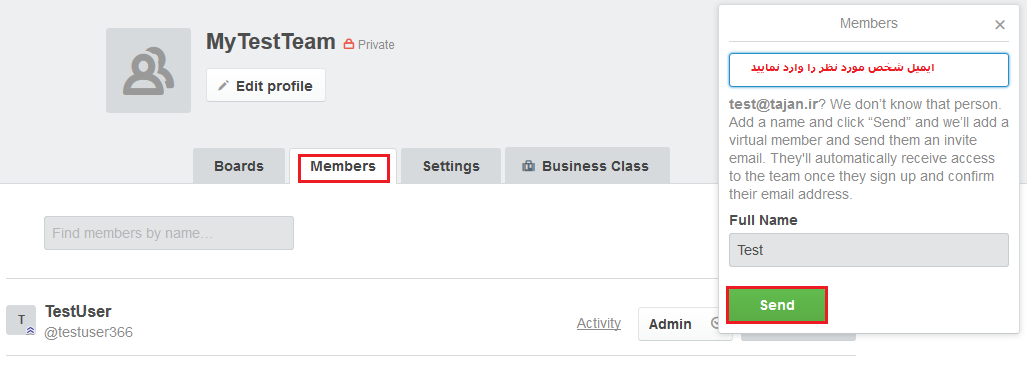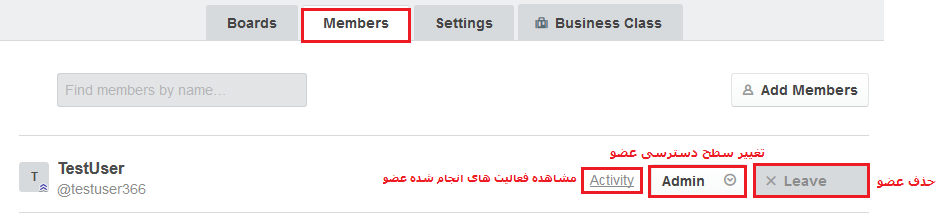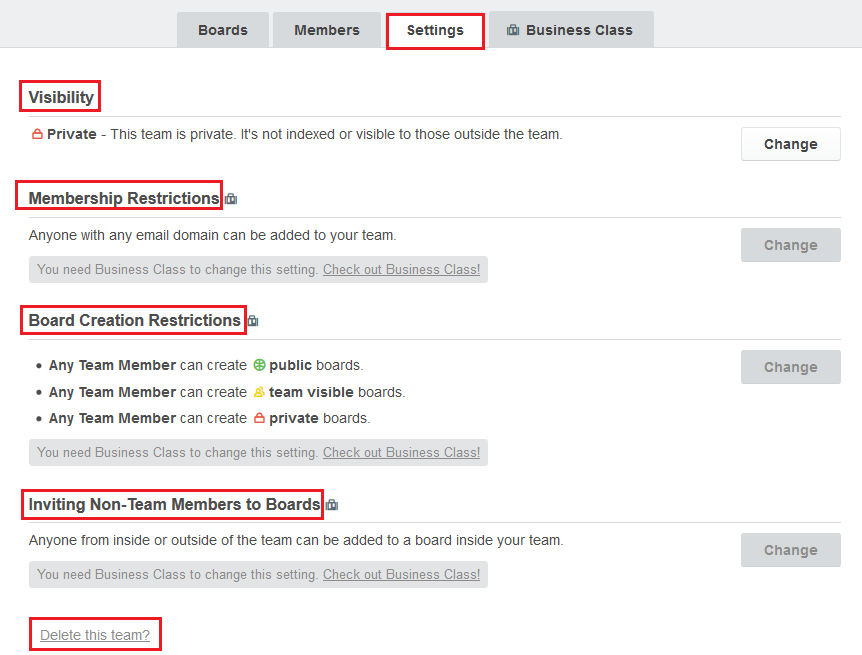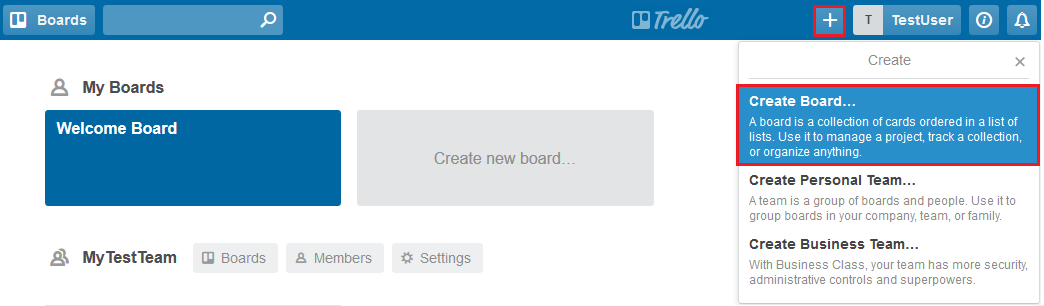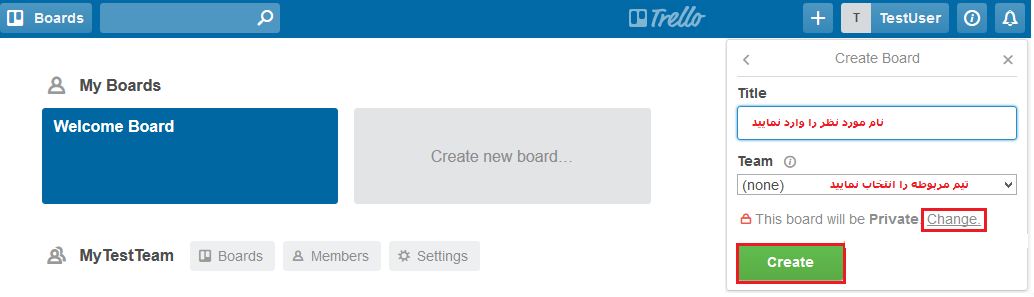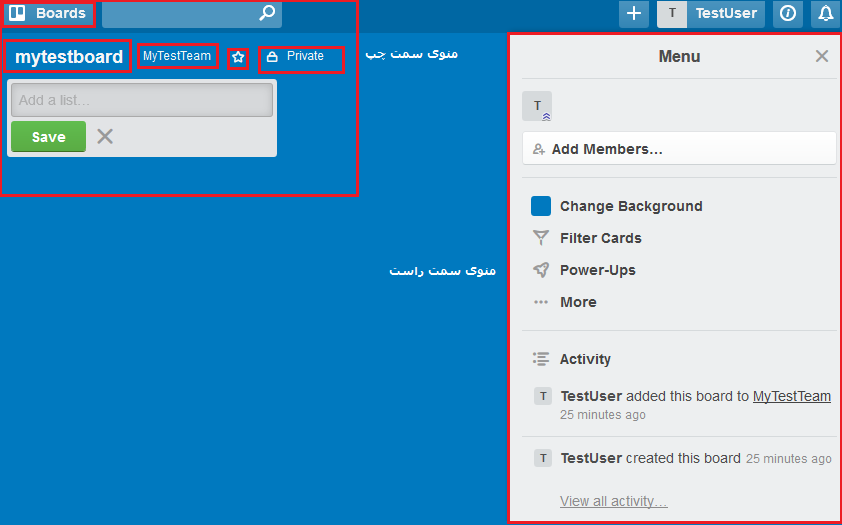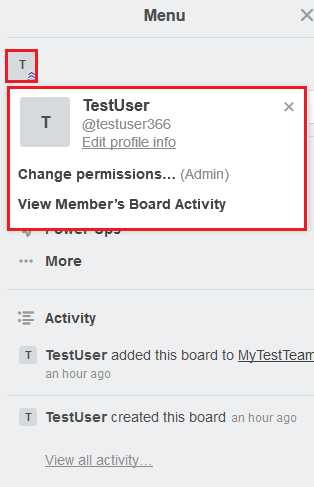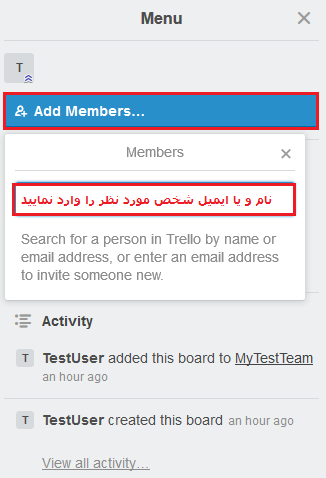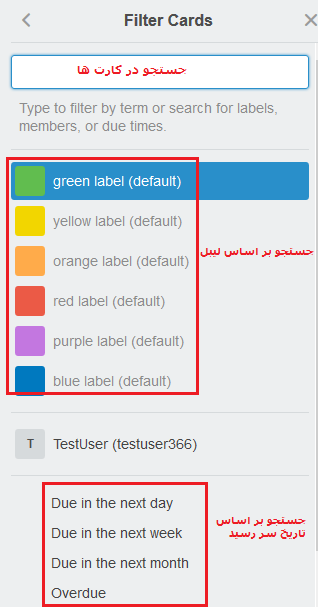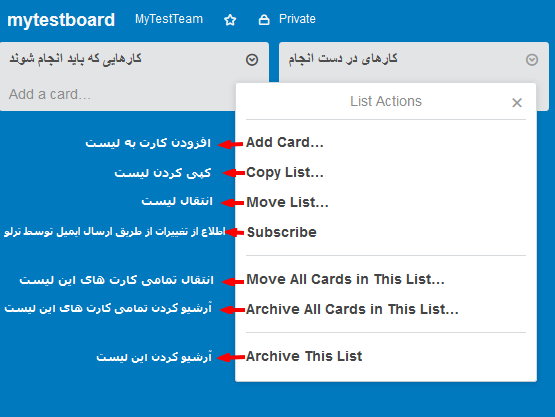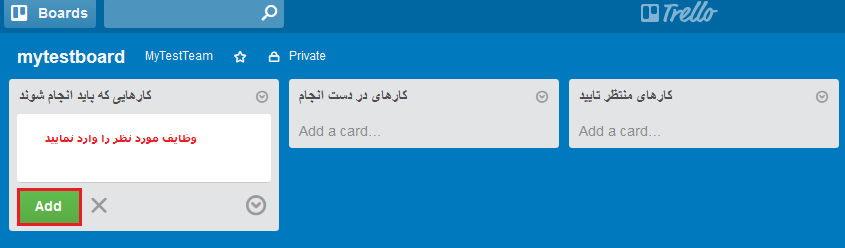فروش ویژه : ثبت دامنه آی آر IR فقط 99 هزار تومان سفارش آنلاین/ تحویل آنی
فروش ویژه : ثبت دامنه دات کام COM فقط 1790 هزار تومان سفارش آنلاین/ تحویل آنی (بهترین پیشنهاد)
فروش ویژه : 1500 مگابایت هاست ابری به همراه SSL رایگان ماهیانه فقط 129 هزار تومان مشاهده مشخصات و پلن ها
مدیریت پروژه ها به سبک ترلو (trello)
ترلو ( Trello ) چیست
اغلب اپلیکیشن هایی که در رابطه با مدیریت وظایف طراحی شده اند معمولا یا بسیار سطحی هستند و یا بسیار پیچیده. اگر مایل باشید شرح وظایف را به صورت تکمیل شده، تکمیل نشده و یا در حال انجام (با جزییات پیشرفت کار) مشخص نمایید، این اپلیکیشن ها نیازتان را برآورده نمی کنند. برای دستیابی به این مقصود یکی از روش های سنتی که البته بهره چندانی هم از تکنولوژی نبرده، استفاده از کاغذهای یاددداشتی است که می توانید بر میز کار، تخته وایت برد و .... بچسبانید تا وظایف تان را همواره پیش رو داشته باشید. برای استفاده از همین شیوه به سبک دنیای امروز می توانید از ترلو بهره ببرید. ترلو یک نرم افزار تحت وب است که روش استفاده ای به سادگی کاغذهای رنگی تان دارد با این تفاوت که امکانات گسترده تری در مدیریت وظایف خصوصا اگر پای پروژه های گروهی در میان باشد، در اختیارتان قرار می دهد.
چرا ترلو ( Trello )
اجازه دهید برای درک بهتر این مطلب خاطره ای را از زبان یکی از دوستانم نقل کنم:
وقتی که من به عنوان استاد در دانشگاه مشغول به کار بودم، بررسی کامپیوترها از نظر وضعیت سخت افزاری و نرم افزاری بخشی از وظایف من و همکارانم بود. با توجه به گستردگی تعداد سیستم ها برای انجام این کار دست به دامان اپلیکیشن های متعددی شدیم که اگرچه که مفید بودند اما هر کدام به نحوی کاستی های دست و پاگیری داشتند که مانع از انجام درست کارها می شدند. این ابزارها را کنار گذاشته و شروع به استفاده از تخته وایت برد کردیم. سرتاسر تخته مملو از لیست کارهایی بود که باید انجام می شد اما مهمترین ضعف این روش این بود که امکان یادآوری اولویت کارها وجود نداشت و تخته ما تنها یک لیست بود!
آشنایی با ترلو روند پیشبرد این پروژه را به طور کلی متحول کرد. ترلو نرم افزاری است که نه تنها مدیریت این پروژه گروهی را برای ما آسان کرد بلکه در ایجاد هماهنگی بین اعضای گروه نیز تاثیری چشمگیر داشت. بدون وجود چنین مدیریتی، ناهماهنگی های موجود موجب می شد که در نهایت، کیفیت نتایج کاری به شدت کاهش می یافت. حال لیست وظایف ما پویا شده بود و بین ستون های متعددی که وضعیت وظایف را مشخص می کرد در حرکت بودند.
ترلو قابلیت دسترس پذیری بالایی دارد و می توانید از آن در وب و یا بر روی موبایل با سیستم عامل های اندروید، iOS و Windows 8 (نسخه مخصوص تبلت) بهره بگیرید و تغییرات مورد نظرتان را در لیست هایتان که به طور آفلاین در اختیار شما قرار دارد اعمال نمایید.
مزایای ترلو ( Trello )
ترلو تصویری است
میلیون ها نفر در سراسر دنیا از این اپلیکیشن استفاده می کنند چرا که لیست ها قابل مشاهده و در دسترس هستند و کار کردن با این اپلیکیشن به طرز غیر قابل باوری ساده است. ترلو همان کاغذهای یادداشت رنگی ایست که دیجیتالی شده اند. ترلو تجسم سازی پروژه را برایتان ممکن می سازد و با یک نگاه به کارت ها از نحوه پیشرفت کار به سادگی مطلع می شوید. همچنین امکان تعامل با اعضای تیم و یا حتی خانواده را برایتان فراهم می کند و از این طریق ترلو کمک می کند صندوق دریافت ایمیل هایتان خالی بماند!
ترلو برای همه
تعداد کسانی که می توانید در بوردهای ترلو خود عضو کنید نامحدود است چه بخواهید یک پروژه بزرگ را مدیریت کنید یا بخواهید ضیافت شامی برپا نمایید.
برای طرح مسئله ای مهم در میان یک گروه می توانید آن ها را در بورد ترلو خود عضو کرده و مسئله را مطرح کنید. امکان بحث و تبادل نظر میان اعضا به راحتی فراهم شده است. در صورتی که بخواهید نظر یکی از اعضا را در مورد بحث بدانید می توانید با قراردادن @ پیش از نام فرد او را به بحث فراخوانی نمایید. می توانید تبادل لینک کرده و یا فایلی به پیوست بر روی بورد خود قرار دهید. همانطور که می بینید ترلو همه چیز را یک جا جمع کرده است!
قابلیت انعطاف پذیری Trello
ترلو اپلیکیشنی منعطف است و می توانید پروژه های کاری و یا برنامه ریزی و زمان بندی یک سفر را از طریق آن انجام دهید. برای این منظور قادرید بوردهای کاملا متفاوتی طراحی نمایید.
و دقیقا به همین دلیل است که افراد مختلفی قادرند از آن بهره ببرند.
از Trello در محیط کار استفاده کنید
ترلو به شرکت های مختلف فارغ از کوچک و یا بزرگ بودن، در تمامی زمینه های مدیریتی و برنامه ریزی کمک می کند. اگر نیاز است کاری توسط تیمی انجام شود، ترلو اپلیکیشنی است که می تواند نحوه انجام کار و یا زمان انجام آن را یادآوری کند. اگر به دنبال ویژگی های خاصی مانند دسترسی های ادمین برای این ابزار هستید می توانید Trello Business Class را در مرورگر خود جستجو نمایید و یا اگر بیش از صد نفر در سازمان شما از ترلو بهره می گیرند می توانید Trello Enterprise را در مرورگر خود جستجو نمایید.
از Trello در خانه استفاده کنید
آیا تا به حال برایتان پیش آمده که بخواهید مطابق برنامه ورزشی تان پیش روید و یا دستورات آشپزی را یک جا جمع کنید و یا برنامه ای برای رسیدگی به دروس کودکانتان داشته باشید، تعطیلات، مراسم ازدواج و یا یک شب نشینی را برنامه ریزی کنید؟ در تمام این امور ترلو می تواند به یاری شما بشتابد. همان قدر که ترلو می تواند در محیط کارتان مفید باشد می تواند در تمام برنامه ریزی های زندگی شخصی شما نیز سودمند بوده و بار استرس را به حداقل برساند!
آشنایی با اصطلاحات به کار رفته در ترلو ( Trello )
ترلو از سه جز بورد، لیست و کارت تشکیل شده است.
Board
بورد در واقع همان تخته وایت برد شماست با این تفاوت که دیجیتال شده است. بستر مدیریت پروژه ها که بیانگر هدف کلی است بورد شماست. هر کاربر می تواند برای هر پروژه بوردهای متفاوتی ایجاد کند و یا اینکه کل پروژه های خود را بر روی یک بورد مدیریت کند. ویژگی بارز بورد پویا بودن آن است بدین معنا که همیشه قابلیت بسط و تغییر را دارد.
List
درون هر بورد لیست ها قرار گرفته اند. لیست ها همان ستون هایی هستند که می توانید وظایف را در آن طبقه بندی نمایید.
Card
لیست ها از کارت ها تشکیل شده اند. هر کارت وظیفه(وظایفی) است که به اعضای تیم اختصاص داده شده است. کارت ها از قابلیت جابه جایی بین لیست ها برخوردارند.
عضویت در ترلو ( Trello )
جهت استفاده از ترلو پیش از هر اقدامی یک اکانت ایجاد کنید، برای این منظور آدرس https://trello.com را در مرورگر خود تایپ نموده و سپس بر روی دکمه Sign up کلیک نمایید.
همانطور که در صفحه پیش رویتان ملاحظه می نمایید دو راه برای ساخت اکانت در ترلو وجود دارد، ساخت اکانت مستقل در ترلو و یا اتصال به بخش کاربری ترلو به کمک اکانت گوگل.
روش اول :
در کادرهای مربوطه نام دلخواه، آدرس ایمیل، رمز عبور دلخواه را وارد کرده و بر روی دکمه Create New Account کلیک نمایید.
روش دوم :
بر روی دکمه Sign up with Google کلیک نمایید.
در صفحه لود شده اطلاعاتی از اکانت شما که در اختیار نرم افزار ترلو قرار میگیرد به شما اعلام میشود. اطلاعاتی از قبیل نام کامل، نام کاربری و تصویر پروفایل شما که اگر به صورت Public (همگانی) در گوگل تنظیم شده باشند در اختیار ترلو قرار خواهند گرفت. در صورت موافقت و جهت تکمیل عضویت و ایجاد اکانت بر روی دکمه Allow کلیک نمایید.
چنانچه از طریق روش اول اقدام به ایجاد اکانت کرده باشید پس از ورود به صفحه کاربری خود پیامی مبنی بر نیاز به تایید آدرس ایمیل به ایمیل شما ارسال شده است. بر روی لینک Check your inbox کلیک کرده تا به به صفحه ایمیل اکانت خود هدایت شوید. در صورت عدم وجود ایمیل در صندوق دریافتی بر روی لینک Resend email کلیک نمایید.
پس از ورود به آدرس ایمیل خود بر روی دکمه Verify Address کلیک نمایید تا روند ساخت اکانت شما خاتمه یابد.
حال شما یکی از اعضای ترلو هستید و امکان مدیریت و سامان دهی پروژه ها توسط این نرم افزار برایتان فراهم شده است.
نحوه کار با ترلو ( Trello )
پس از ورود به ترلو، یک بورد پیش فرض (Welcome Board) در فضای کاربری خود مشاهده میکنید که توسط ترلو ایجاد شده است. در کنار بورد پیش فرض کادری با عنوان Create new board وجود دارد که می توانید از آن طریق بوردی جدید ایجاد نمایید. در پایین بورد پیش فرض، لینک Create new team مشاهده می شود که برای سازماندهی پروژه ها طراحی شده است و میتواند شامل یک یا چند بورد باشد. به عنوان مثال می توان برای هر سازمان یا پروژه یک تیم جدا و برای هر بخش از آن نیز یک بورد تعریف نمایید.
اجازه دهید کار خود را با ایجاد یک تیم آغاز کنیم. برای ایجاد تیم علاوه بر کلیک بر روی لینک (در تصویر فوق) می توانید در بالای صفحه سمت راست بر روی علامت + کلیک کرده و از کادر کشویی گزینه Create Personal Team و یا Create Business Team را (بر حسب نیاز) انتخاب نمایید. تنها تفاوت میان این دو نوع این است که در تیم های ایجاد شده به صورت Create Business، امکان دسترسی در ایجاد تیم تجاری برای برقراری امنیت بیشتر است. در این آموزش از طریق لینک، تیمی جدید ایجاد می کنیم.
مطابق عکس ذیل نامی برای تیم خود برگزینید. می توانید در صورت تمایل شرحی کوتاه در مورد تیم در کادر Description درج نمایید. در انتها بر روی دکمه Create کلیک نمایید.
پس از کلیک بر روی Create به صفحه ذیل هدایت می شوید. در این صفحه امکان مدیریت تیم ایجاد شده در اختیار شما قرار داده شده است به عنوان مثال مشاهده بوردها در صورت وجود و یا امکان ایجاد بورد جدید، بردهای Public دیگر تیم ها، تغییر نام و توضیحات تیم. همچنین با مراجعه به دیگر تب ها میتوانید تنظیمات بیشتری به بورد اضافه نموده و یا اعضای آن را تعریف کنید. جهت تغییر عکس تیم می توانید بر روی لوگو در بالای صفحه کلیک نمایید. ویرایش مشخصات اولیه تیم نیز با کلیک بر روی Edit profile امکانپذیر می باشد. در ادامه ی آموزش، هر یک از تب ها را به اختصار شرح می دهیم.
نکته : ساخت تیم اجباری نیست، در این صورت همه بوردهای ساخته شده در تیم پیشفرض -My Boards- ترلو قرار خواهند گرفت.
نکته: برای دسترسی به صفحه نخست ترلو، میتوان بر روی آیکون Trello در میانه نوار آبی رنگ بالای صفحه ها کلیک کرد.
تب Members
جهت تعریف عضو بر روی دکمه Add Members کلیک نمایید. اگر اشخاص مورد نظر شما قبلا در ترلو عضو شده باشند کافی است نام کاربری یا ایمیل آن ها را در بخش افزودن عضو جدید وارد نموده سپس بر روی نام کاربر کلیک کنید تا به لیست اعضا اضافه گردند.
در صورتی که این اشخاص قبلا در ترلو عضو نباشند می توانید با وارد کردن آدرس ایمیل آنها در کادر، دعوتنامه ای جهت عضویت در ترلو ارسال نمایید.
جهت مشاهده فعالیت های انجام شده، تغییر سطح دسترسی و یا حدف یکی از اعضای تیم مطابق تصویر زیر اقدام نمایید.
تب Setting
در این بخش امکان اعمال تنظیمات اعم از تغییر وضعیت تیم، مدیریت دسترسی ها و ... فراهم شده است.
Visibility : با تغییر وضعیت تیم به private/public امکان دسترسی/عدم دسترسی به تیم فراهم شده است. در حالت private تنها اعضای تیم روند پیشبرد پروژه را مشاهده می کنند ولی در حالت public ، تیم شما برای تمامی کاربران اینترنت قابل رویت است. از این گزینه می توان برای پروژه هایی در سطح بین المللی استفاده کرد. برای اعمال تغییرات بر روی دکمه Change کلیک نمایید.
Membership Restrictions : این گزینه این امکان را برای شما فراهم می آورد که بتوانید هر شخصی را با هر آدرس ایمیلی به تیم خود اضافه نمایید. برای فعال سازی این قابلیت نیاز است که تنظیمات لازم در تب business class انجام شود.
Board Creation Restrictions : از طریق این گزینه می توانید دسترسی اعضای تیم را برای ایجاد بوردها تعریف کنید. برای فعال سازی این قابلیت نیاز است که تنظیمات لازم در تب business class انجام شود.
Inviting Non-Team Members to Boards: از طریق این گزینه می توانید به هر شخصی چه عضو تیم باشد و چه نباشد این امکان را بدهید که به بورد شما اضافه گردد. برای فعال سازی این قابلیت نیاز است که تنظیمات لازم در تب business class انجام شود.
Delete this team : برای حذف تیم خود بر روی این لینک کلیک نمایید.
تب Business Class
ارتقا تیم به سطح Business class ابزار گسترده تری جهت مدیریت تیم در اختیار شما قرار می دهد. این ارتقا رایگان نیست.
ایجاد و مدیریت بورددر ترلو ( Trello ):
برای ایجاد بورد در ترلو سه روش وجود دارد. میتوانید بر روی لینک Create New Board در صفحه نخست ترلو کلیک کرده و سپس نسبت به ساخت بورد جدید اقدام نمایید و یا علامت + در بالای صفحه سمت راست را بفشارید و یا اینکه بر روی تب Board در تیمی که قبلا ایجاد کرده اید کلیک نموده و سپس Create New Boardرا انتخاب و بوردی جدید ایجاد کنید. در اینجا روش دوم (علامت +) توضیح داده شده است.
پس از کلیک بر روی + کادری کشویی نمایش داده می شود. از میان گزینه های موجود بر روی Crate Board کلیک نمایید.
پنجرهای مشابه پنجره زیر باز خواهد شد که در آن باید نام بورد، تیم مربوطه و سطح دسترسی به آن را مشخص نمایید. بوردهای ایجاد شده به صورت پیشفرض با دسترسی private ایجاد می شوند. به این معنا که تنها برای اعضای همان بورد قابل مشاهده و ویرایش میباشند. در صورت تمایل می توانید دسترسی به بورد را برای همه اعضای تیم و یا همه کاربران اینترنت (برای مدیریت پروژه های جهانی مانند پروژه های متن باز) باز کرد. برای این منظور کافی است بر روی لینک Change کلیک کرده و در پنجرهی باز شده یکی از دو حالت Team یا Public را انتخاب نمایید. در انتها دکمه Create را بفشارید.
پس از ساخته شدن بورد به صورت خودکار وارد بورد جدید خود می شوید. امکانات مدیریتی بورد شما در سمت چپ بالای صفحه کنار عنوان و نیز در منوی سمت راست تعبیه شده است. چنانچه منوی سمت راست را مشاهده نمی کنید کافی است بر روی لینک Show Menu کلیک نمایید. در سمت چپ صفحه امکان تغییر عنوان و تیم بوردتان مهیاست، کافی است بر روی آن ها کلیک کرده تا بتوانید ویرایش های مد نظر خود را اعمال نمایید.
در ادامه هر یک از منوها توضیح داده می شود:
منوی سمت چپ :
Boards : دسترسی به سایر بوردها.
Mytestboard : عنوان بورد شما که امکان تغییر نام با کلیک بر روی آن فراهم شده است.
MyTestTeam : نام تیمی است که بورد بر روی آن ایجاد شده و با کلیک بر آن می توان تیم هر بورد را تغییر داد.
☆ : قراد دادن بورد در لیست بوردهای مهم.
Private : تغییر سطح دسترسی کاربران بورد.
منوی سمت راست :
با کلیک بر روی نام بورد (در اینجا T) پنجره ای نمایش داده می شود که به کمک آن می توانید مشخصات کاربری،سطح دسترسی و فعالیت های اعضای بورد را مشاهده نمایید.
برای اضافه کردن عضو بر روی Add Member کلیک نمایید.
Change Background : برای تغییر پس زمینه بورد خود می توانید از گزینه Change background استفاده نمایید.
: Filter Cards از طریق این گزینه امکان جستجو در کارت های بورد با فیلترهای مختلف فراهم شده است.
More : با کلیک بر این گزینه به لیستی از ابزارهای مدیریتی دیگر هدایت می شوید.
Settings : امکان تغییر تیم و سطح دسترسی ها از طریق این گزینه فراهم شده است.
Labels : در این بخش برچسب های رنگی وجود دارند که میتوانید هنگام تعریف کارت، آن ها را به کارت ها پیوست نموده و از این طریق درجه اولویت انجام یک کارت را مشخص کنید. با کلیک بر روی Labels پنجره مدیریت برچسبها گشوده خواهد شد.

Archive Items: مشاهده و جستجو در میان آیتم های آرشیو شده.
Email-to-board-Setting : از طریق آدرس ایمیلی که در اینجا درج می نمایید امکان مدیریت کارت ها برای شما فراهم می شود. پیشنهاد می شود جهت تامین امنیت بورد خود از انتشار این آدرس ایمیل خودداری نمایید.
Subscribe: با انتخاب گزینه Subscribe در بورد کلیه تغییرات کارت ها و لیست های بورد از طریق ایمیل به شما اطلاع رسانی خواهد شد.
Copy Board: امکان کپی بورد با کارت ها و یا بدون آن ها را در اختیار شما قرار می دهد. برای کپی کردن بورد همراه با کارت ها باید چک باکس keep cards را انتخاب نمایید.
Print and Export: جهت چاپ و یا گرفتن خروجی از بورد در قالب JSON می توانید از این گزینه استفاده نمایید.
Close Board: جهت بستن بورد از این گزینه استفاده نمایید. می توانید پس از اتمام پروژه بورد مورد نظر را ببندید. توجه نمایید که پس از بستن بورد امکان باز کردن مجدد آن وجود دارد.
Link to this board : از طریق لینک درج شده در کادر می توانید بورد مربوطه را اشتراک گذاری نمایید.
ایجاد و مدیریت لیست در بوردهای ترلو ( Trello ):
لیست ها همان ستون های تشکیل دهنده یک بورد هستند که مدیر و اعضا میتوانند با توجه به نیاز برای سازمان دهی به پروژه ایجاد نمایند. برای این منظور کافیست بر روی مستطیل سفید رنگی که در بورد وجود دارد کلیک نموده و عنوان لیست را تعریف و سپس بر روی دکمه Save کلیک نمایید.
در کنار عنوان هر لیست آیکونی وجود دارد که با کلیک بر روی آن پنجره مدیریت لیست گشوده خواهد شد.
نکته : برای جا به جا کردن محل لیست در بورد و یا محل کارت ها در لیست می توانید از شیوه درگ اند دراپ استفاده نمایید و حتما لازم نیست از طریق Move List و یا Move Cards اقدام نمایید.
نکته : مسئله جالب در مورد ترلو این است که هیچ آیتمی به طور کامل از ترلو حذف نمی شود بلکه فقط آرشیو می شود. به این معنا که وقتی یک لیست یا یک کارت را در بورد خود آرشیو می کنید آن آیتم از بورد مخفی می شود ولی همچنان در آرشیو آیتم های شما باقی می ماند و شما می توانید بعدا تمام آیتم های آرشیو شده یک بورد را بررسی کنید و اگر خواستید دوباره آن را به بورد برگردانید.
ایجاد و مدیریت کارت در بوردهای ترلو ( Trello ):
حال نوبت به اضافه کردن کارت ها می رسد. اغلب از کارت ها برای تعیین وظایف هر عضو پروژه -بورد- استفاده میگردد. برای این منظور لیست مورد نظر را انتخاب کرده و پس از کلیک بر روی گزینه Add Card در زیر هر کدام از لیست ها (مطابق شکل قبل) هر تعداد کارت که می خواهید به آن لیست اضافه کنید.
پس از افزودن کارت های مورد نیاز می باید نسبت به تکمیل اطلاعات کارت اقدام نمایید. برای این منظور بر روی کارت کلیک نموده تا باز شود. پنجرهای مشابه تصویر زیر نمایش داده می شود.
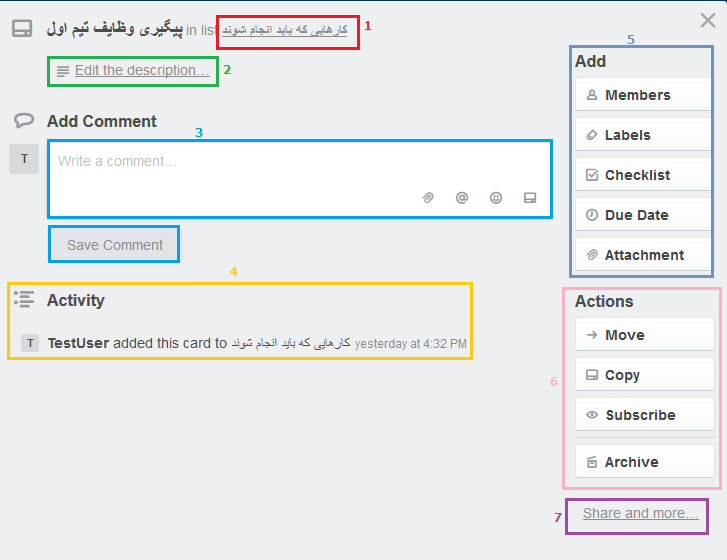
کادر شماره 1 : با کلیک بر اسم لیست می توانید نام لیست را به نام یکی از لیست های موجود تغییر داده و بدین صورت کارت مربوطه را به لیست جدید منتقل نمایید.
کادر شماره 2 : این گزینه برای افزودن توضیحات بیشتر در مورد کارت است و شما می توانید هر چه بخواهید در این قسمت بنویسید.
کادر شماره 3 : می توانید دیدگاه خود در رابطه با کارت را در این کادر نوشته و منتشر نمایید. چهار آیکون تعبیه شده در این کادر ابزاری است جهت تسهیل مدیریت کامنت شما به عنوان مثال برای مخاطب قراردادن شخصی خاص در کامنت میتوان از کاراکتر @ قبل از نام کاربری اش استفاده کرد. برای پاسخ به یک کامنت نیز میتوان از کلید Reply زیر آن و یا مخاطب قراردادن کاربر به روش فوق استفاده کرد. در انتها بر روی دکمه Save کلیک نمایید.
کادر شماره 4 : کلیه فعالیت هایی که در رابطه با آن کارت در بورد انجام می شود را برای شما به صورت یک لیست به نمایش می گذارد.
کادر شماره 5 : کادر Add دارای چند زیر فهرست است:
Members : تعریف اعضا برای این کارت جهت انجام پروژه.
Labels : تعریف برچسب برای این کارت جهت مشخص کردن اولویت بندی.
Checklist : تعریف یک چک لیست جهت مدیریت وظایف تعریف شده در کارت. در این صورت می توانید و پس از انجام هر مرحله آن را تیک زده و سراغ مرحله بعدی بروید.
Due Date : تعریف تاریخ سر رسید وظایف تعریف شده در کارت. با تعریف Due Date معین می کنید که کارهای موجود در کارت چه زمانی باید تمام شوند.
Attachment : پیوست فایل مورد نظر به کارت. فایلها را میتوان از کامپیوتر، Google Drive ،Dropbox Box و OneDrive به کارت پیوست نمود.
کادر شماره 6 : کادر Action دارای چند زیر فهرست است:
Move : انتقال کارت بین لیست ها و بوردها. اعمال این تغییر از طریق دراگ اند دراتپ نیز قابل انجام است.
Copy : کپی کردن کارت. برای این منظور می توانید کارت را با حفظ پیوست ها و برچسب هایش و یا بدون آن ها به لیست یا بورد دیگری کپی نمایید.
Subscribe : مطلع شدن از تغییرات در کارت ها از طریق ارسال ایمیل از سوی ترلو.
Archive : جهت آرشیو کردن کارت ها از این گزینه استفاده کنید. پس از کلیک بر دکمه Archive، کارت شما آرشیو می شود. جهت خارج کردن کارت از حالت آرشیو بر روی دکمه send to board کلیک نمایید. در صورتی که دکمه Delete را بفشارید، کارت شما پاک شده و قابل برگشت نخواهد بود.
کادر شماره 7 : جهت اشتراک گذاری، چاپ و خروجی گرفتن از کارت قالب JSON می توانید از این گزینه استفاده نمایید.
حال شما می توانید پروژه ای در ترلو ایجاد کرده و آن را مدیریت نمایید.