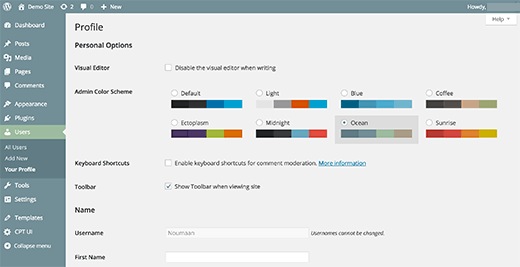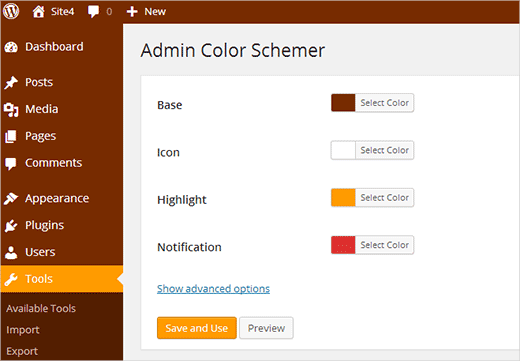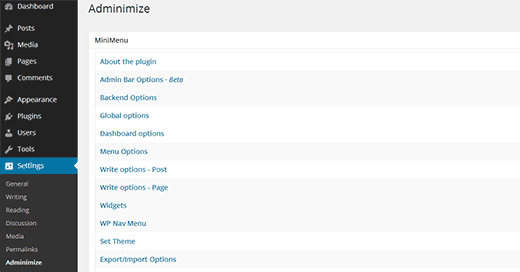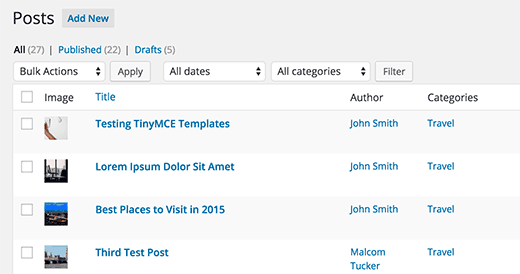۱۲ پلاگین مهم در بهبود محیط مدیریت وردپرس
آیا تا به حال شده که در وردپرس بخواهید رنگ پیش فرض را تغییر بدهید، نام تجاری خود را به آن اضافه کنید و یا بخش جدیدی با هدف راهنمایی مشتریان در آن قرار دهید؟ در این مقاله قصد داریم تا با معرفی پلاگین هایی (WordPress Plugin) شما را با شخصی سازی محیط وردپرس آشنا کنیم.
در ادامه با سازمان وب همراه باشید.
1-تغییر رنگ پس زمینه محیط مدیریت وردپرس:
اگر از دیدن رنگ تکراری و یکنواخت پس زمینه وردپرس خسته شده اید، می توانید با مراجعه به قسمت مشخصات خود (Your Profile) در گزینه ی کاربران (Users) آن را تغییر دهید. در این صفحه وردپرس 8 طرح رنگی به شما پیشنهاد خواهد کرد. علاوه بر مدیر سایت، دیگر افرادی که در وردپرس حساب کاربری دارند، نیز می توانند با مراجعه به قسمت ذکر شده چنین تغییری را ایجاد کنند.
2-ایجاد طرح رنگی سفارشی:
اگر هیچ کدام از 8 طرح رنگی پیش فرض وردپرس را دوست نداشتید، می توانید بدون نوشتن کد خاصی طرح مورد نظر خود را ایجاد کنید. به سادگی پلاگین Admin Color Schemer را نصب و فعالسازی، و سپس از قسمت ابزارها (Tools)، گزینه Admin Colors را انتخاب نمایید.
با این کار می توانید رنگ های مورد نظر خود را انتخاب و یک طرح رنگی بر اساس سلیقه خود ایجاد کنید.
3-تنظیم یک طرح رنگی پیش فرض برای تمام کاربران وردپرس:
اگر شما می خواهید برای محیط مدیریتی تمام کاربران وردپرس یک طرح رنگی پیش فرض را انتخاب کنید، می توانید با اضافه کردن یک کد کوچک به فایل functions.php قالب وردپرس خود این کار را انجام دهید. این کد در زیر نشان داده شده است.
function set_default_admin_color($user_id) {
$args = array(
'ID' => $user_id,
'admin_color' => 'sunrise'
);
wp_update_user( $args );
}
add_action('user_register', 'set_default_admin_color');
4-مخفی کردن موارد غیر ضروری از بخش مدیریت وردپرس:
اگر نمی خواهید که کاربران به تمام گزینه های منوی مدیریت دسترسی داشته باشند، می توانید بر اساس نقش کاربر برخی از آن ها را پنهان کنید. این کار در وب سایت هایی با چند نویسنده معمولا بسیار رایج است. برای این کار پلاگین Adminimize را نصب و فعال کنید. با انتخاب Adminimize از گزینه تنظیمات، بخش های مختلف این پلاگین قابل مشاهده خواهد بود.
Adminimize یک پلاگین قوی با گزینه های بسیار است که امکانات خوبی را در اختیار مدیر وب سایت قرار می دهد.
5-افزودن لینک های سفارشی به نوار ابزار وردپرس:
نوار ابزار وردپرس یا نوار ابزار مدیریت یک منو در بالای صفحه مدیریت می باشد که دارای کلیدهای میانبر مفید برای دسترسی به صفحات مختلف وردپرس است. شما می توانید با اضافه کردن میانبرهای دلخواه به این نوار، دسترسی آسانی به لینک های مورد نظر خود در محیط وردپرس داشته باشید. برای این منظور کد زیر را به فایل functions.php قالب اضافه کنید.
// add a link to the WP Toolbar
function custom_toolbar_link($wp_admin_bar) {
$args = array(
'id' => 'wpbeginner',
'title' => 'Search WPBeginner',
'href' => 'https://www.google.com:443/cse/publicurl?cx=014650714884974928014:oga60h37xim',
'meta' => array(
'class' => 'wpbeginner',
'title' => 'Search WPBeginner Tutorials'
)
);
$wp_admin_bar->add_node($args);
}
add_action('admin_bar_menu', 'custom_toolbar_link', 999);
6- محدودیت دسترسی به داشبورد وردپرس:
به طور پیش فرض تمام کاربران وب سایت های وردپرسی می توانند به محیط مدیریت دسترسی داشته باشند. اما از آنجا که فعالیت هر کاربر بر اساس نقش وی تعریف شده است، می توان این دسترسی را محدود کرد؛ چرا که عملا این کاربران هیچ نیازی به برخی از گزینه های داشبورد وردپرس ندارند. برای این کار پلاگین Remove Dashboard Accessرا نصب و فعالسازی کنید.
در نهایت شما می توانید با انتخاب Dashboard Access از منوی تنظیمات، سایر بخش های این پلاگین را مشاهده نمایید.
7-صفحه گزینه های مخفی در محیط مدیریت وردپرس:
همانگونه که می دانید وردپرس تنظیمات زیادی را در پایگاه داده خود ذخیره کرده است. برخی از این تنظیمات از طریق بخش های مختلف منوی تنظیمات قابل تغییر هستند. با این حال تعداد زیادی از این گزینه ها توسط پلاگین ها، تم ها و خود وردپرس در پایگاه اطلاعاتی ذخیره سازی شده اند. به همین دلیل شما نمی توانید به آسانی از بخش تنظیمات در منوی مدیریت خود آن ها را به صورت دستی ویرایش کنید. اما وردپرس صفحه ای به نام گزینه های پنهان دارد که شما می توانید از طریق لینک زیر تمام گزینه های آن را ببینید.
http://www.example.com/wp-admin/options.php
کافی ست در لینک بالا به جای example.com، نام دامنه ی خود را جایگزین کنید. بدین طریق شما می توانید یک فهرست طولانی از گزینه های این صفحه مخفی را مشاهده نمایید.
8-تغییر متن فوتر قسمت مدیریت وردپرس:
به طور پیش فرض، قسمت فوتر در صفحه مدیریت وردپرس یک متن "تشکر برای استفاده از وردپرس و یا ایجاد سایت خود با وردپرس" را نشان می دهد. شما می توانید به آسانی این متن را ویرایش و حتی به جای آن نام تجاری حرفه خود و یا هر چیز دیگری را قرار دهید. برای این کار کافیست کد تصویر زیر را درون فایل functions.php قالب خود قرار دهید.
function remove_footer_admin () {
echo 'Powered by <a href="http://www.wordpress.org" target="_blank">WordPress</a> | Built by <a href="https://syedbalkhi.com/" target="_blank">Syed Balkhi</a>';
}
add_filter('admin_footer_text', 'remove_footer_admin');
9-اضافه کردن یک ستون برای تصاویر شاخص در وردپرس:
همانگونه که می دانید در وردپرس امکان اضافه کردن تصویر شاخص برای هر پست وجود دارد. با این حال زمانی که به صفحه نوشته ها نگاه می کنید، مشخص نیست که کدام پست تصویر شاخص دارد و کدام یک بدون تصویر شاخص است! شما می توانید این مشکل را با نصب و فعالسازی پلاگین Featured Image Columnحل کنید.
پس از فعالسازی یک ستون به لیست نوشته ها اضافه می شود تا بدون نیاز به کلیک بر روی هر پست، از این موضوع اطلاع پیدا کنید.
10- نمایش دادن و یا مخفی کردن ابزارک های داشبورد وردپرس:
به صورت پیش فرض داشبورد وردپرس به همراه تعدادی ابزارک قابل مشاهده است. حال فرض می کنیم که برخی از آن ها برای شما زیاد مهم نیستند و قصد خانه تکانی دارید! یک راه ساده پنهان کردن این قسمت با کلیک بر روی گزینه Screen Options یا تنظیمات صفحه نمایش و برداشتن گزینه تیک از کنار ابزارک های مورد نظر شما می باشد. در صورت اضافه کردن گزینه تیک نیز مجددا این ابزارک ها در داشبورد وردپرس قابل مشاهده خواهند بود.
11-افزودن یک بخش راهنما به محیط مدیریت وردپرس:
اگر شما طراح چندین وب سایت هستید و از سوالات مشابه سفارش دهندگان و کاربران وردپرس خسته شده اید، می توانید یک بخش راهنما به ردپرس اضافه کنید تا هر فرد با مراجعه به آن، پاسخ پرسش خود را پیدا کند. برای این کار پلاگین WP Help را نصب کنید. شما می توانید پس از فعالسازی، از این پلاگین برای ایجاد قسمت راهنما استفاده نمایید.
12-حذف لینک های WordPress.org از نوار ابزار وردپرس:
نوار ابزار وردپرس یک منو از لینک ها را زیر لوگوی خود نمایش می دهد. اگر قصد شخصی سازی محیط مدیریت وردپرس را دارید، می توانید برای حذف این منو و لوگوی وردپرس، کد نمایش داده شده در تصویر زیر را به فایل functions.php خود اضافه نمایید.
add_action( 'admin_bar_menu', 'remove_wp_logo', 999 );
function remove_wp_logo( $wp_admin_bar ) {
$wp_admin_bar->remove_node( 'wp-logo' );
}