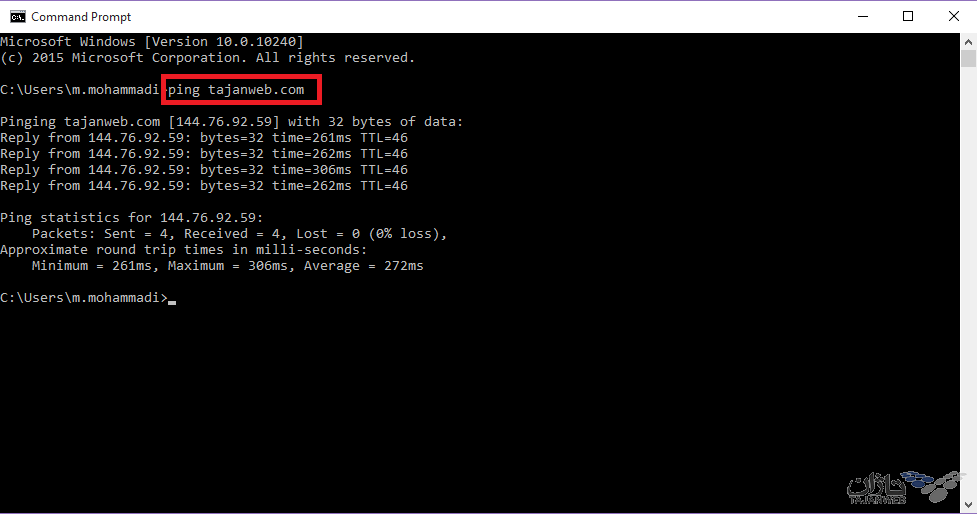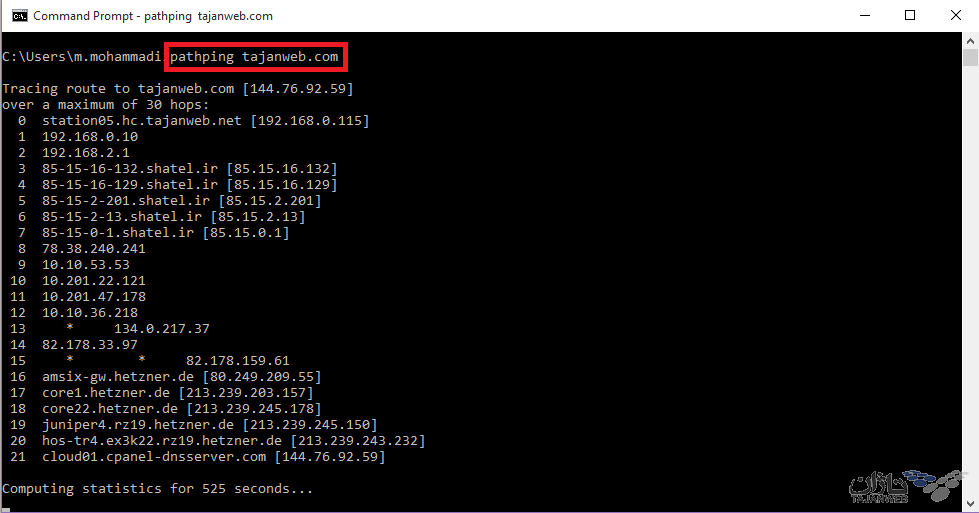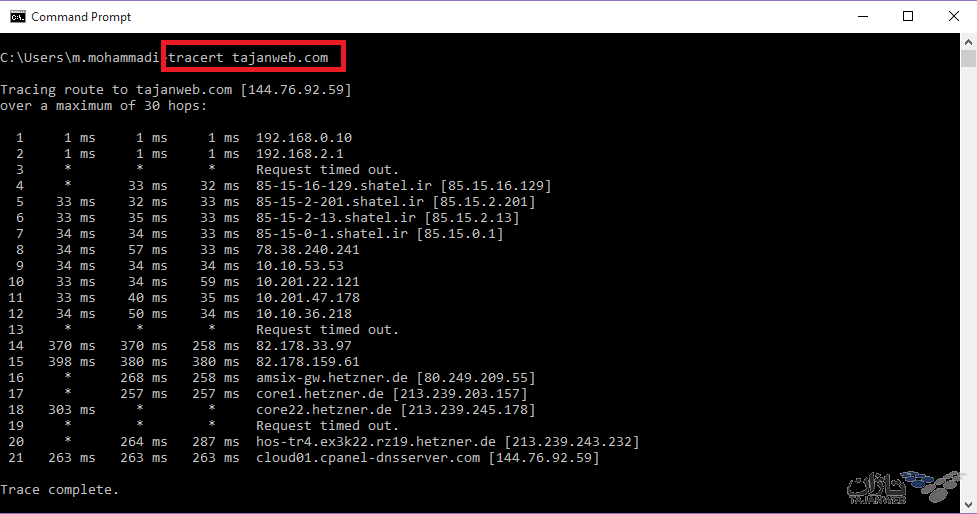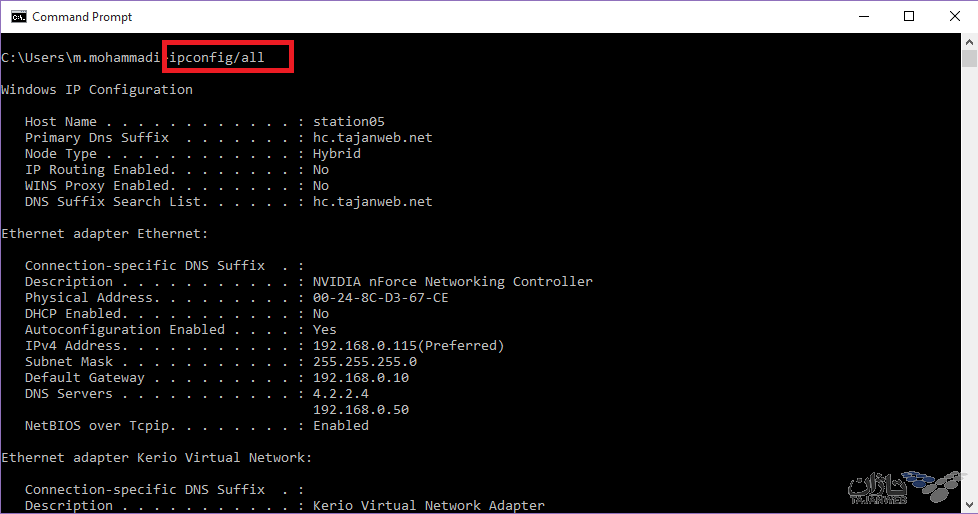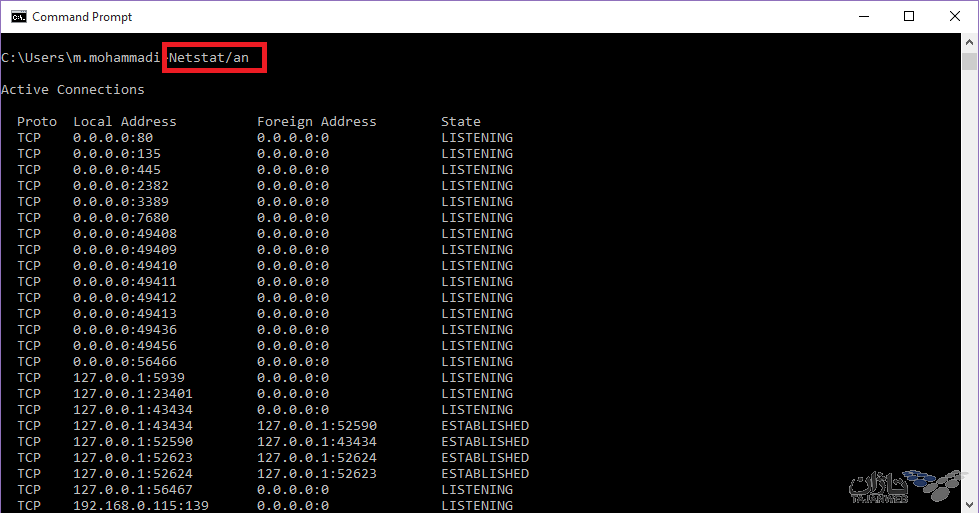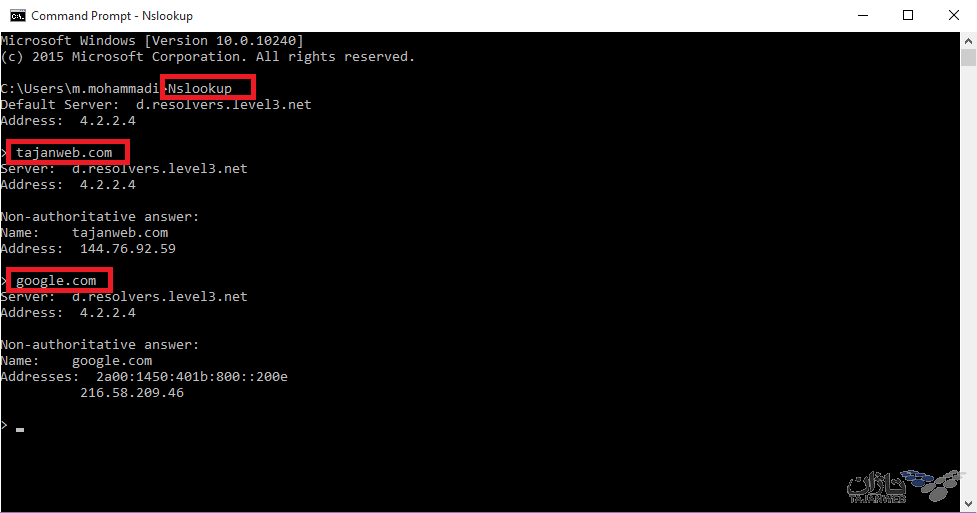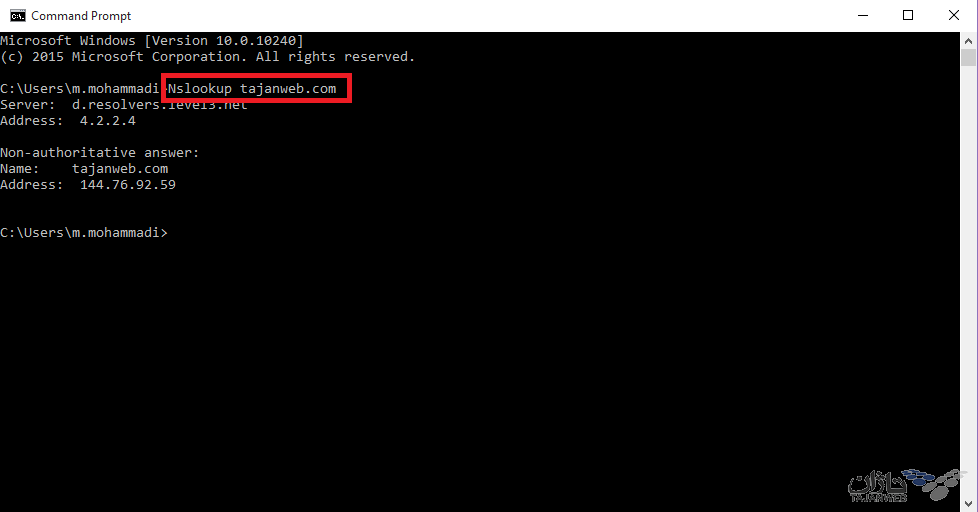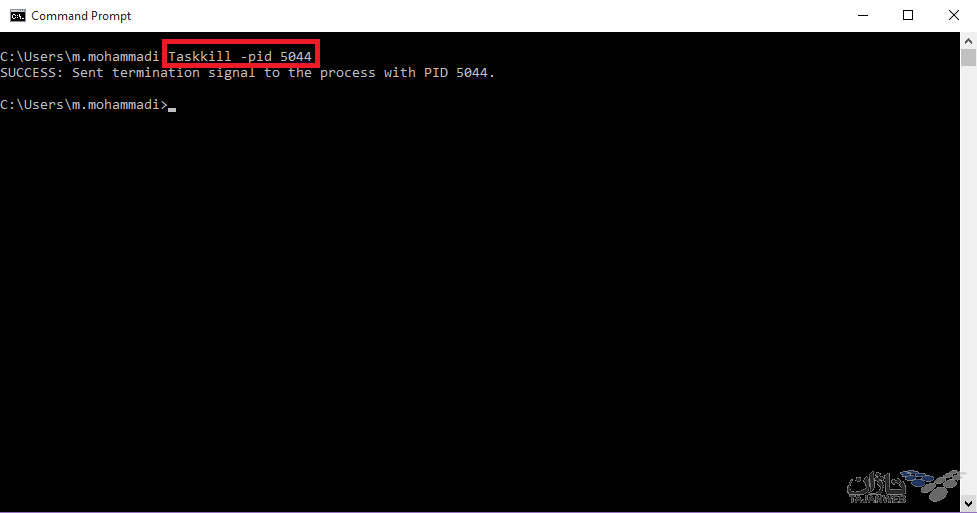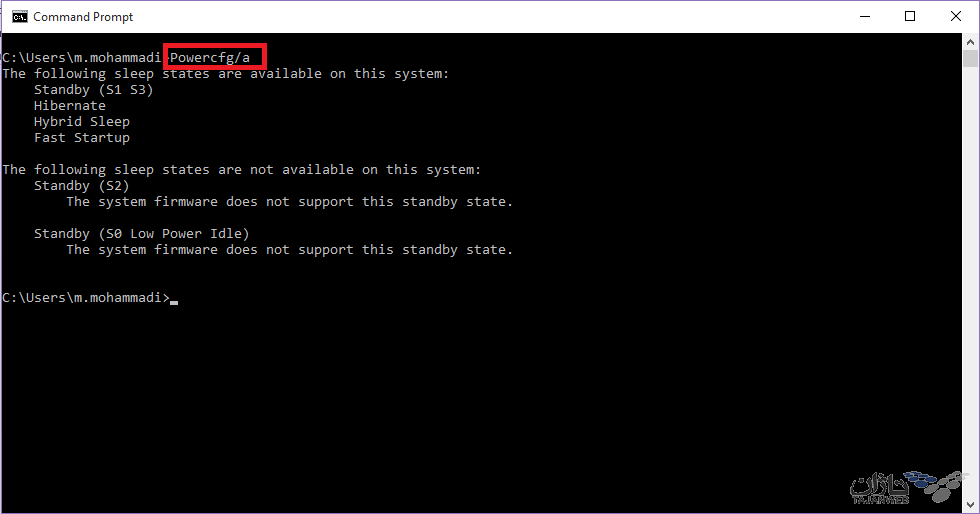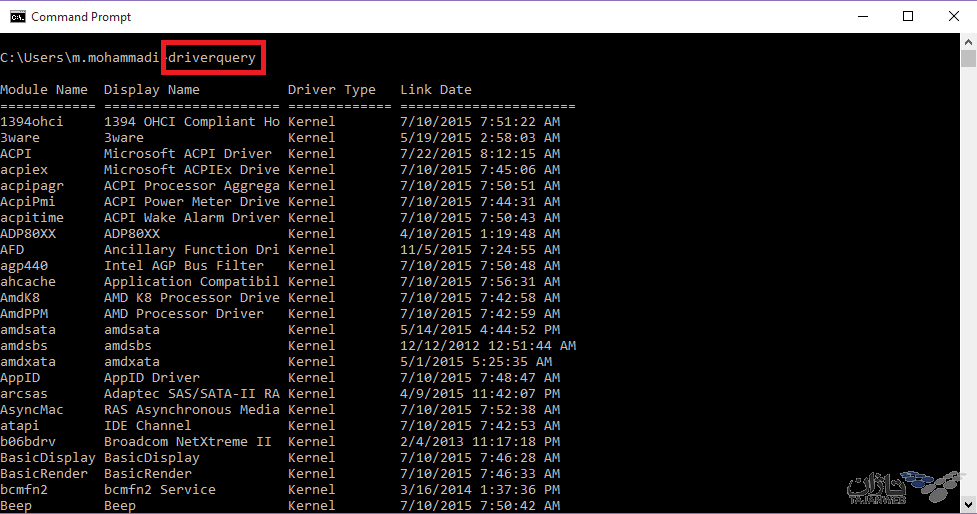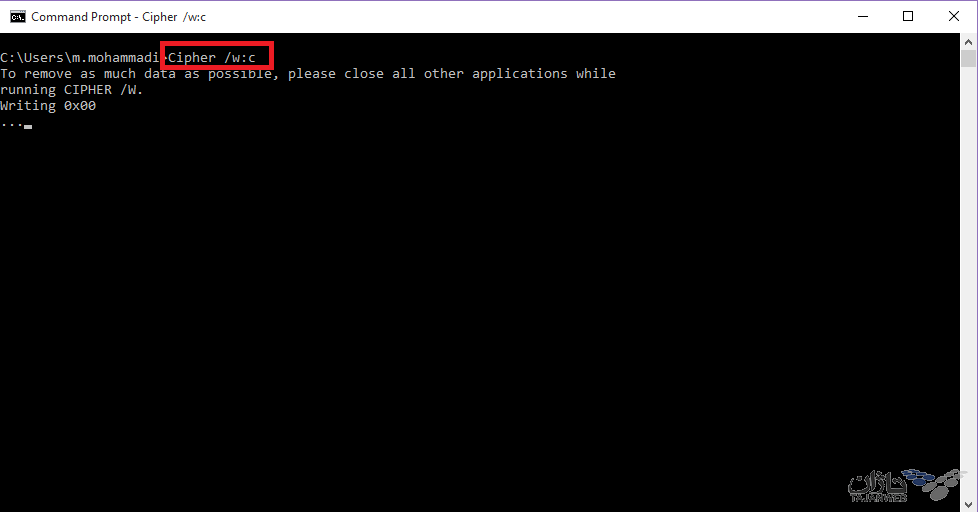دستورات پرکاربرد cmd
CMD مخفف عبارت Command prompt و به معنی (خط فرمان) میباشد، Command prompt یا خط فرمان سیستم عامل، یک رابط کاربری متنی میباشد. این رابط کاربری متنی در مقابل رابط کاربری گرافیکی (Graphic User Interface / GUI) قرار میگیرد.
در رابط کاربری گرافیگی با استفاده از ظاهری کاربرپسند میتوان در سیستم عامل کارهای متفاوتی را انجام داد. به طور مثال در ویندوز برای باز کردن فایلی روی آن دابل کلیک میکنیم، اما در محیط CMD بدون استفاده از رابط کاربری گرافیکی و تنها با تایپ دستورات در محیط CMD میتوانیم کارهای مد نظر (به عنوان مثال باز کردن یا حذف کردن فایلی خاص) را انجام داد.
هر دستور در خط فرمان سیستم عامل کاربرد خاصی دارد. با تایپ دستورات در محیط Command prompt امکان اجرای دستورات در ویندوز نیز وجود خواهد داشت. این دستورات معمولا دارای پارامترهایی نیز میباشند که در ادامه برخی از پرکاربردترین آنها توضیح داده خواهد شد.
روش های دسترسی به محیط Command prompt :
در ویندوز 10 بر روی دکمه Start کلیک نموده و وارد قسمت All app شوید سپس پوشه Windows system را یافته و آن را باز نمایید و سپس روی Command prompt کلیک نمایید.
در روش دیگر میتوانید بر روی دکمه Start ویندوز کلیک نمایید و در قسمت Search عبارت Command Prompt و یا CMD را تایپ کرده و پس از پیدا شدن، روی آن کلیک نمایید.
همچنین میتوانید کلیدهای Win و R را بفشارید تا برنامه Run باز شده و سپس عبارت CMD را در آن نوشته و Ok نمایید تا Command prompt برای شما باز شود.
در روش دیگر میتوانید کلیدهای Win و X را بفشارید و پس روی Command prompt کلیک نمایید.
در زیر به معرفی برخی دستورات پرکاربرد cmd میپردازیم:
1- دستور Ping :
این دستور یکی از پرکاربردترین دستورات عیب یابی (Troubleshooting) شبکه میباشد، به کمک این دستور از برقراری ارتباط با سایت یا IP وارد شده مطمئن میشویم.
معمولا دستور ping در مرحله اول عیب یابی ارتباطات شبکه، بکار رفته و مشخص میکند که آیا اتصال به هاست مقصد برقرار هست ویا آیا کامپیوتر/سرور مقصد در دسترس میباشد.
روش کار بدین صورت میباشد که در CMD، بعد از نوشتن دستور Ping نام دامنه یا زیردامنه مورد نظر و یا IP مد نظر را وارد میکنیم.
در اینصورت Packet های تستی بطور اتوماتیک به آدرس مربوطه ارسال شده و نتیجه برقرار بودن ارتباط TCP/IP سرور را نمایش می دهد. همچنین مدت زمان پاسخگویی و رسیدن بسته ی TCP/IP از سرور/کامپیوتر مقصد، را نیز تحت عنوان TTL (Time To Live) مشخص میکند.
چنانچه از مقصد پاسخی دریافت نشود به معنی عدم ارتباط شما با آن آدرس میباشد. در واقع بدین معناست که به هردلیلی مشکل ارتباطی بین این دو آدرس وجود دارد که میبایست بررسی گردد.
دستور ping –t: با استفاده از پارامتر t در دستور Ping میتوان تعیین کرد دستور Ping ادامه داشته باشد تا زمانیکه توسط کاربر Interrupt شود. در حالت عادی 4 Request یا درخواست ارسال میشود ولی در این مورد به صورت بی نهایت تا زمانی که کاربر دستور را متوقف نکرده این درخواست ها ادامه خواهد داشت.
نکته: برای پایان دادن به کار این دستور کلیدهای Ctrl+C را بفشارید.
دستور ping –a: چنانچه در دستور Ping به جای اسم دامنه، آدرس IP وارد شود، با استفاده از این دستور، نام متناظر با IP مربوطه بدست خواهد آمد. در هاستینگ اشتراکی سندیت ندارد تنها در صورت اختصاصی بودن IP، البته رو هی کدوم کار نکرد
2- دستور Pathping :
همانطور که گفته شد دستور Ping برای اطمینان از برقراری ارتباط دو ماشین از طریق پروتکل TCP/IP میباشد، اما چنانچه مشکل ارتباطی وجود داشته باشد با دستور Ping نمیتوانیم علت مشکل را دریابیم.
دستور Pathping یک نسخه پیشرفته از دستور Ping میباشد. زمانی که در بین مسیر کامپیوتر ما تا مقصد، چندین روتر (Router یا مسیریاب) قرار داشته باشد، با استفاده این دستور متوجه میشویم بسته ارسالی (Packet) تا رسیدن به مقصد از چه مسیرهایی عبور میکند، و اطلاعاتی از قبیل سرعت و نحوه انتقال یا عدم انتقال packet ارسالی و در کل نحوه عملکرد هر کدام از روترها بدست می آید.
در نتیجه با استفاده از این دستور اطلاعاتی در رابطه با مسیرهایی که Packet های ارسالی گذرانده اند، دریافت خواهیم کرد و چنانچه در بین مسیر مشکلی وجود داشته باشد با استفاده از این دستور میتوان پی به مشکل برد و متوجه شد مشکل از کدام قسمت میباشد.
3- دستور Tracert :
این دستور نیز همانند دستور Pathping میباشد، و برای عیب یابی در شبکه بسیار کاربردی است، چنانجه بین کامپیوتر شما تا مقصد روترهایی موجود باشد، اطلاعاتی مربوط به هر یک از آنها را گزارش خواهد داد.
مزیت دستور Tracert در این است که زمان انتقال Packet ها از مبدا تا هر روتر نیز محاسبه شده و در صورت وجود مشکل میتوانیم مشاهده کنیم در کجای مسیر ارتباطی در شبکه اشکال بوجود آمده است، از این رو اغلب از دستور Tracert به جای Pathping استفاده میگردد.
در تصویر زیر ستون اول شماره هریک از روترهای موجود در مسیر را نشان میدهد، سه ستون بعدی زمان ارسال و برگشت هر Packet را بر حسب میلی ثانیه نشان میدهد، و ستون آخر نام و IP دستگاه دریافت کننده Packet را نشان میدهد.
4- دستور Ipconfig :
چنانچه بخواهید آدرس IP کامپیوترتان را بدانید، نیاز است که وارد کنترل پنل شده و مسیر نسبتا طولانی را طی نمایید. اما با دستور ipconfig با سرعت بیشتری به آدرس IP که کامپیوتر شما در حال حاضر استفاده میکند و بسیاری اطلاعات مفید دیگر نیز دسترسی خواهید داشت.
دستور ipconfig /all : برای مشاهده کامل پیکربندی میتوانید از این دستور استفاده نمایید.
دستور ipconfig /release و ipconfig /renew: بیشتر استفاده این دستور مربوط به پسوندهای آن میباشد. به طور مثال با فرض بر اینکه سیستم آدرس IP را از یک DHCP سرور گرفته باشد، با دستور ipconfig /release و سپس ipconfig /renewمیتواند کامپیوتر را مجبور به دریافت IP آدرس جدید نمایید.
دستور ipconfig /flushdns: همچنین پسوند کاربردی دیگر ipconfig /flushdns میباشد که باعث حذف Cache DNS میشود، به عبارتی به جای اینکه از Cache شبکه برای دسترسی به DNS سرور استفاده شود، مستقیما اطلاعات را از سرور اصلی دریافت خواهد کرد.
این دستورات در عیب یابی شبکه بسیار کاربردی خواهند بود.
5- دستور Netstat :
Netstat مخفف Network Statistics میباشد و با ترکیب پسوندهای مختلف، انواع آمار های مختلف شبکه را در اختیار ما میگذارد، پسوندها با علامت / یا – بعد از دستور Netstat می آیند.
دستور netstat –an : یکی از انواع پرکاربرد این دستور میباشد که لیستی از پورت های باز و IP آنها و وضعیت هر یک از آنها را بر روی سیستم به ما میدهد.
کاربرد این دستور زمانی میباشد که دستگاهی (Device) را به کامپیوتر متصل کرده ایم و به درستی عمل نمیکند، یا برای یافتن بد افزار ها (malware) روی سیستم کاربرد دارد.
به طور مثال چنانچه شک دارید که سیستم شما با بدافزارهایی مانند تروجان ها آلوده شده و سعی در برقراری ارتباط مخربی داشته باشد با این دستور میتوانید بررسی نمایید.
همچنین این دستور علاوه بر عیب یابی در شبکه در برآورد حجم اطلاعات ردوبدل شده در شبکه استفاده میشود.
6- دستور NSlookup :
NSLookup مخفف Name Server Lookup ابزاری است به منظور خطایابی (Troubleshooting) و رفع مشکلات DNS که با کمک این دستور امکان بدست آوردن اطلاعات مربوط به دامنه ها از طریق Name Server ها فراهم میباشد، این اطلاعات همان اطلاعات مربوط به ZoneFile هر دامنه میباشد.
این دستور به منظور عیب یابی تمام رکوردهای DNS سرور را بررسی میکند و چنانچه رکوردی وجود نداشته باشد یا اشتباه باشد میتوان مشکل را بررسی کرد.
دستور NSLookup دو حالت مختلف دارد:
1- Interactive (تعاملی): در این حالت میتوان دستورات زیادی را پشت سر هم اجرا نمود.
- بدین منظور عبارت NSLookup را در محیط CMD مینویسیم.
- سپس نام و آدرس IP مریوط به DNS سروری که سیستم، از آن استفاده می کند نمایش داده میشود.
- سپس در خط بعدی نام دامنه یا آدرس IP وارد میشود. به عنوان مثال در تصویر زیر نام دامنه tajanweb.com وارد شده، در این حالت IP های مربوط به سایت tajanweb.com را مشاهده خواهیم کرد و مجددا IP مریوط به DNS سروری که سیستم از آن استفاده میکند نمایش داده میشود.
- مجددا میتوانید در خط بعدی اسم یا IP دیگری وارد گردد.
2- Noninteractive (غیر تعاملی): در این حالت یلافاصله بعد از عبارت NSLookup نام دامنه یا آدرس IP وارد میشود تا اطلاعات مربوط به دامنه نمایش داده شود.
در حالت Noninteractive برعکس حالت بالا امکان وارد کردن چند نام دامنه پشت سر هم وجود ندارد و هر بار میبایست عبارت NSLookup و بعد ار آن نام دامنه یا IP را وارد کرد.
7- دستور Tasklist :
این دستور اطلاعات و لیستی از Task های فعال کامپیوتر را نشان خواهد داد که شاید از دید Task Manager پنهان باشد که این دستور نیز پسوند های پرکاربرد و زیادی دارد.
tasklist –v : جزئیات بیشتری از هر task را نمایش خواهد داد.
Tasklist –svc : سرویس های مربوط به هر task را نمایش خواهد داد.
tasklist –m : مکان فایل های dll مربوط به هر Task فعال را نمایش خواهد داد.
این دستورات برای عیب یابی های پیشرفته بسیار کاربردی خواهد بود.
8- دستور Taskkill :
این دستور به کار یک Task خاص پایان خواهد داد. تفاوت و مزیت آن نسبت به Task Manager در امکان غیر فعال کردن برنامه های مخفی میباشد.
در دستور Tasklist ، Image Name یا PID مربوط به هر Taskرا بدست میاوریم که با استفاده از آنها به روش زیر میتوان Task مورد نظر را بست.
Taskkill –im [Image Name]: با استفاده از این دستور میتوان Task مورد نظر را با استفاده از Image Name بست.
Taskkill –pid [PID] : با استفاده از این دستور میتوان Task مورد نظر را با استفاده از PID بست.
در مثال زیر Task مورد نظر را با استفاده از PID بدست آمده از Tasklist بسته شده است.
9- دستور Powercfg :
این دستور بسیار قدرتمند و کاربردی برای مدیریت و اطلاع از نحوه مصرف انرژی کامپیوتر به کاربر میدهد.
دستور powercfg/hibernate on یا powercfg/hibernate off:میتوان از این دستورات برای مدیریت حالت Hibernate کامپیوتر استفاده کرد.
هایبرنت (Hibernation)یکی از حالت های خاموش شدن سیستم میباشد، که شبیه حالت Sleep میباشد، و تمام برنامه و فایل هایی که قبل از این حالت باز بوده بعد از روشن شدن مجدد سیستم نیز در دسترس خواهد بود.
دستور Powercfg/a : این دستور وضعیت ذخیره انرژی سیستم را نمایش میدهد، با این دستور میتوان حالت ذخیره انرژی موجود روی سیستم را مشاهده کرد.
دستور powercfg /energy : گزارشی دقیق از میزان مصرف انرژی کامپیوتر به شما ارائه خواهد داد که میتواند به شما در کشف خطاهای احتمالی که باعث بالا رفتن میزان مصرف انرژی در سیستم میشود کمک کند، مانند دستگاهی که مانع حالت Sleep کامپیوتر میشود، یا دستگاههایی که تنظیمات مدیریت و مصرف انرژی آنها به درستی تنظیم نشده است.
دستور powercfg /batteryreport : از ویندوز 8 به بعد اضافه گردید که جزیات و گزارشی از نحوه و میزان مصرف باتری به ما میدهد و طول عمر متوسط و ظرفیت باتری را نیزگزارش میکند.
دستور powercfg /devicequery s1_supported : یک دستور پرکاربرد دیگر میباشد که لیستی از دستگاههایی در کامپیوتر را نشان میدهد که در صورت فعال کردن این دستگاهها قابلیت این را دارند که سیستم را از حالت Standby خارج کند. جهت فعال کردن این قابلیت از قسمت Device Manager کامپیوترتان قسمت property را باز نمایید و به قسمت Power Management رفته و سپس تیک گزینه Allow this device to wake the computer را فعال نمایید.
دستور Powercfg /lastwake : همچنین با این دستور میتوان متوجه شد که کدام دستگاه منجربه خارج شدن کامپیوتر از حالت sleep شده است، این دستور برای عیب یابی در زمانیکه که کامپیوتر به صورت تصادفی از حالت Sleep خارج میشود، مفید خواهد بود.
10- دستور Shutdown :
این دستور به شما این امکان را میدهد که بدون نیاز به ورود به منوها، کامپپیوتر خود را از طریق این دستور و به راحتی در زمانی که کدنظر شماست خاموش نمایید. با این دستور همچنین میتوان کامپیوتر را ریستارت کرد، اما بیشتر کاربرد این دستور مربوط به پسوند هایی است که همراه با آن استفاده میشود.
به نحو زیر میتوان از این دستورات استفاده کرد:
shutdown /s /t 0: با این دستور میتوان سیستم را خاموش کرد. همچنین بعد از پارامتر t به جای عدد 0 میتوان عدد مدنظر را قرار داد که بر حسب ثانیه میباشد و سیستم پس از آن مدت، خاموش میگردد.
shutdown /r /t 0 : با این دستور میتوان سیستم را ریستارت کرد. همچنین بعد از پارامتر t به جای عدد 0 میتوان عدد مدنظر را قرار داد که بر حسب ثانیه میباشد و سیستم پس از آن مدت، ریستارت میگردد.
shutdown /r /o : با این دستور میتوان سیستم را ریستارت کرد و سپس وارد بخش Advanced Start Options میگردد که از طریق این به ابزارهایی برای ریکاوری ویندوز و حالت Safe Mode دسترسی خواهیم داشت، این دستور در عیب یابی سیستم کاربرد دارد.
در تصویر زیر دستور shutdown /r /t 60 در محیط Command Prompt نوشته شده است که به معنی خاموش شدن سیستم پس از 1 دقیقه (60 ثانیه) می باشد، در این حالت ویندوز پیغامی مبنی بر خاموش شدن سیستم پس از آن زمان معین نشان میدهد.
11- دستور driverquery:
درایور ها برنامه هایی هستند که به کامپیوتر شما اجازه میدهد با سخت افزار یا دستگاه های دیگر ارتباط برقرار کند و بدون وجود درایور دستگاهی که به کامپیوتر متصل میکنیم (به طور مثال پرینتر) به درستی کار نخواهد کرد. پس تنظیمات نادرست یا عدم وجود هر یک از درایورها دردسر ساز خواهد بود، پس گاهی نیاز است به لیست و اطلاعاتی از درایو های نصب شده روی سیستم دسترسی داشته باشیم.
دستور driverquery: با این دستور امکان مشاهده درایورهای نصب شده روی سیستم عامل وجود خواهد داشت.
دستور driverquery –v : این دستور اطلاعات و جزئیات بیشتری از هر درایو از جمله محل نصب درایو ها در اختیار کاربر میگذارد.
دستور driverquery –si : این دستور نیز اطلاعات signature مربوط به هر درایو نشان دار را در اختیار میگذارد، درایور نشان دار (signed driver) درایوری است که دارای امضای دیجیتالی است و شامل اطلاعاتی درباره شرکت تولید کننده و ناشر آن میدهد. با این دستور میتوانید مطمئن شوید که درایو مربوطه از کمپانی اصلی تهیه شده است.
12- دستور Cipher :
این دستور معمولا به منظور مدیریت رمزگذاری فایل و فولدرها کاربرد دارد اما موارد استفاده دیگری نیز دارد که در زیر توضیح داده شده است.
هنگامی که اطلاعاتی را حذف مینمایید، این اطلاعات به صورت دائم از بین نرفته و بازگردانی آن اطلاعات ممکن میباشد ، مگر آنکه دادههای جدید در آن بخش از حافظه رونویسی گردند که در این صورت امکان بازگردانی اطلاعات وجود نخواهد داشت. دستور cipher دادههای اتفاقی (به اصطلاحgarbage ) را برای یک درایو خاص مینویسد. بدین صورت از بازیابی اطلاعات حذف شده جلوگیری میکند.
به طور مثال به منظور پاک کردن درایو C میبایست دستور Cipher /w:c را در محیط CMD نوشت.
توجه: این دستور بر اطلاعاتی که حذف نشده اند تاثیری نخواهند داشت.
نکته: برای اطلاعات بیشتر در رابطه با هر دستور، در محیط CMD دستور مریوطه را تایپ نموده و سپس ?/ را وارد نمایید تا اطلاعات دستور و پارامتر های آن را مشاهده نمایید. به عنوان مثال: ?/ping
نکته: برای پایان دادن به کار دستورات کلیدهای Ctrl+C را بفشارید.